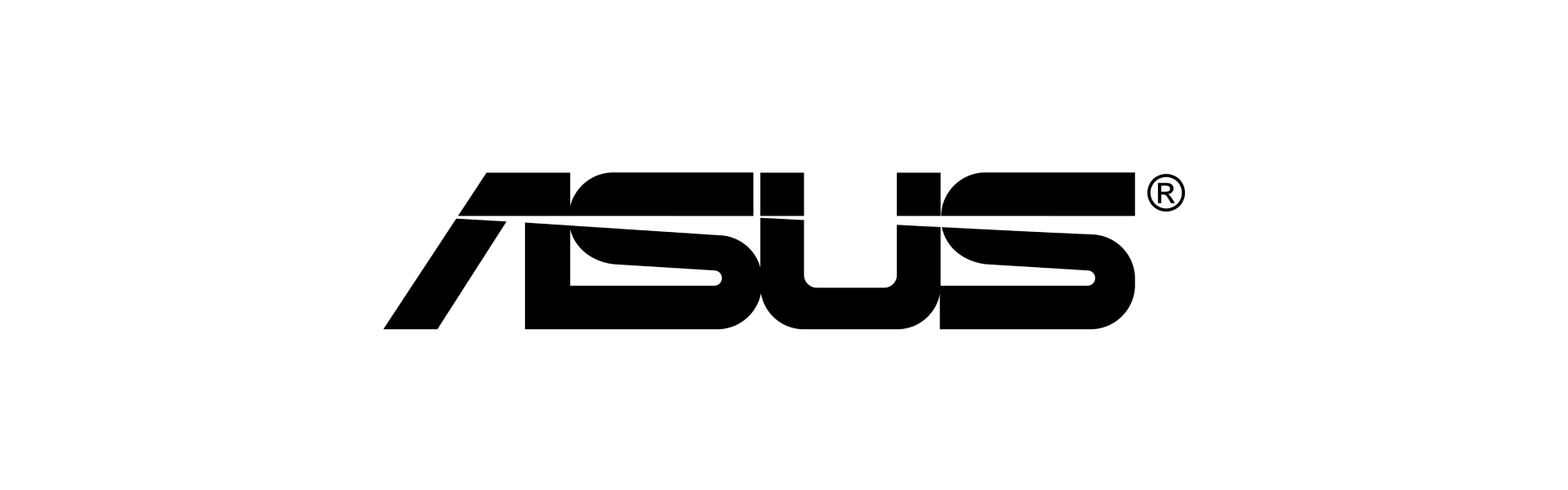
Настройка Роутера Asus: пошаговая инструкция
Настройка типовых WiFi Роутеров Asus для построения домашних и офисных беспроводных сетей
Пожалуйста, обратитесь к следующему рисунку, чтобы проверить, подключены ли все устройства с помощью кабеля RJ-45.
1. Подключите кабель RJ45 к порту WAN маршрутизатора.
Вставьте адаптер переменного тока беспроводного маршрутизатора в порт DC-IN и подключите его к розетке.
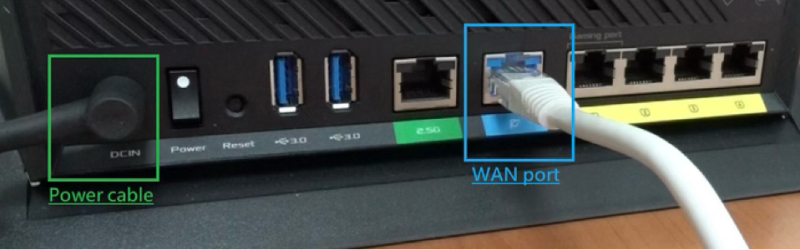
После подключения к источнику питания не забудьте нажать кнопку питания, чтобы включить маршрутизатор.
2. Вход в веб-интерфейс настроек маршрутизатора:
Откройте веб-браузер на компьютере и введите IP-адрес маршрутизатора в поле адреса. По умолчанию обычно 192.168.1.1 или http://www.asusrouter.com.
В появившемся окне введите имя пользователя и пароль. По умолчанию, имя и пароль, используйте administrator. Если вы ранее изменили эти данные и не помните их, сбросьте настройки маршрутизатора до заводских, нажав и удерживая кнопку сброса на задней панели устройства в течение 10 секунд.
3. Настройка подключения к Интернету через DHCP:
Перейдите в раздел "Интернет" или "WAN" в левом меню.
В разделе "Тип WAN-подключения" выберите "Автоматический IP" или "Динамический IP (DHCP)".
Убедитесь, что включен параметр "Включить WAN".
Чтобы сохранить изменения, нажмите кнопку "Применить" или "Сохранить".
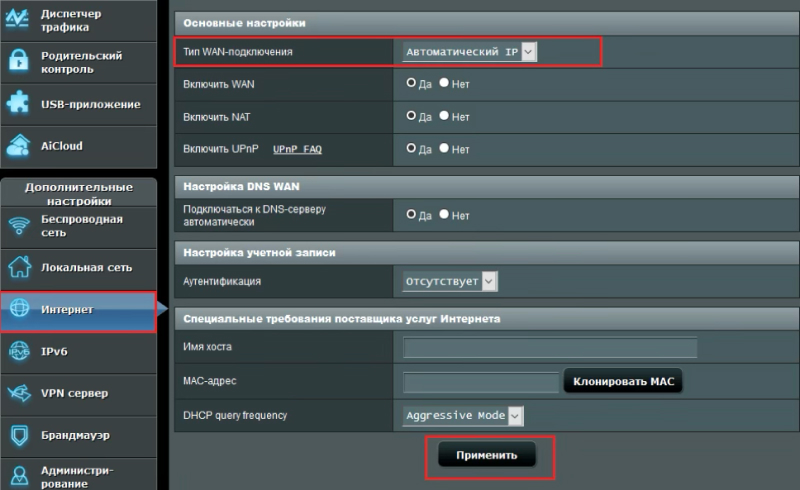
4. Настройка беспроводной сети (Wi-Fi):
Перейдите в раздел "Беспроводная сеть" в меню слева.
В поле "SSID" введите желаемое имя сети Wi-Fi, напрмер ASUS.
В разделе "Метод проверки подлинности" выберите "WPA-Auto-Personal", чтобы обеспечить надежную защиту.
В разделе "Шифрование WPA" выберите "TKIP+AES".
В поле "Предварительний ключ WPA" введите надежный пароль для доступа к сети Wi-Fi.
Нажмите кнопку "Применить" или "Сохранить", чтобы сохранить настройки.
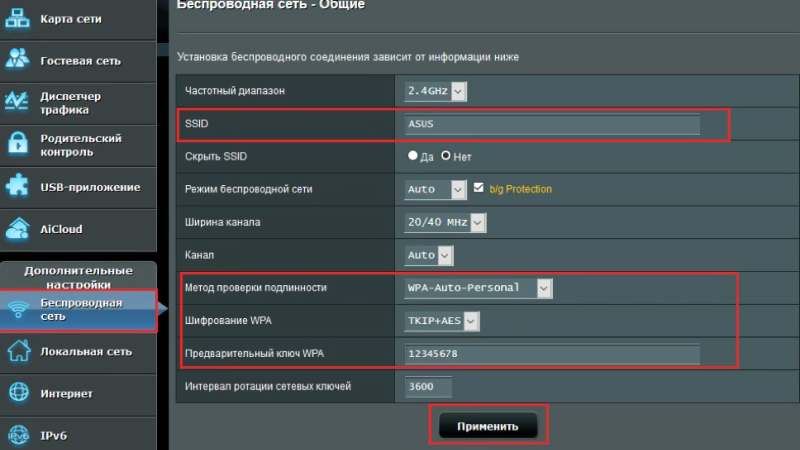
5. Завершение настроек:
После применения всех настроек рекомендуется перезапустить маршрутизатор, чтобы изменения вступили в силу. Теперь, отключите кабель Ethernet от компьютера и подключитесь к созданной вами Wi-Fi сети, используя заданное имя (SSID) и пароль.
Теперь ваш маршрутизатор ASUS сконфигурирован для работы с DHCP и готов обеспечить доступ в Интернет своим устройствам.
Настройки с мобильного
Установка ASUS Router App.
Сначала, перейдите в iOS App Store или Google Play и найдите приложение ASUS Router, или используйте QR-код для скачивания приложения.
Google Play
Необходимая версия Android: Android 5.0 и выше.
https://play.google.com/store/apps/details?id=com.asus.aihome&hl=en
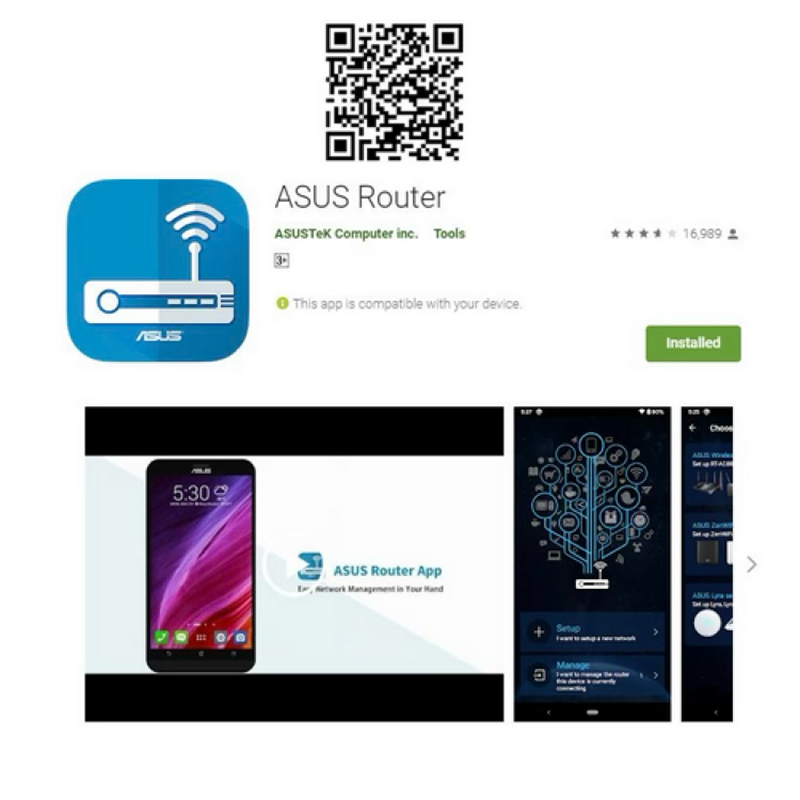
App Store
Необходимая версия iOS: iOS 11.0 и новее. (совместимо с iPhone, iPad и iPod touch)
https://apps.apple.com/app/asus-router/id1033794044
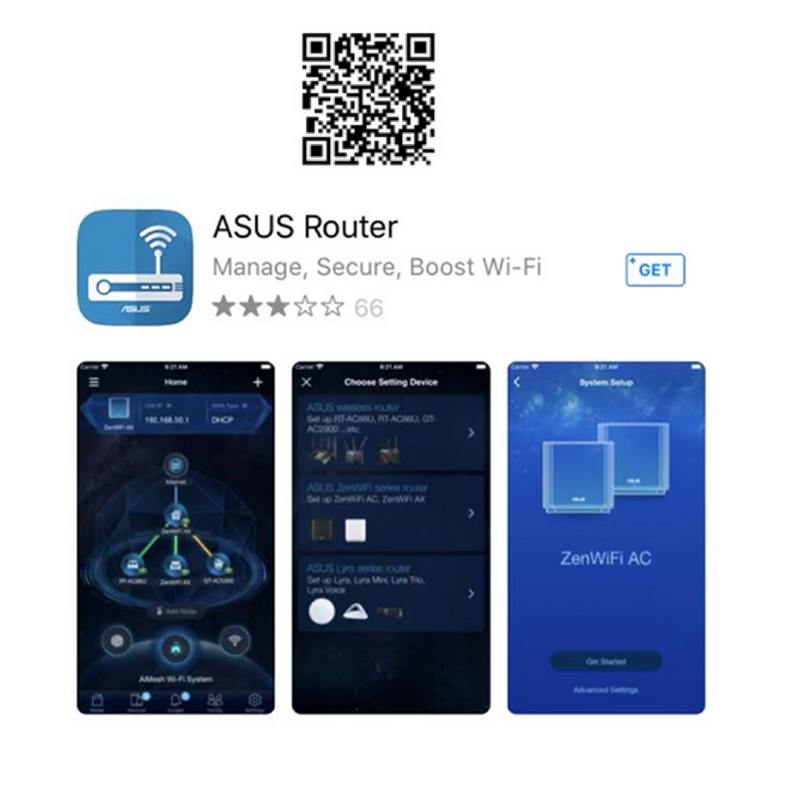
Подключитесь к сети по умолчанию (SSID) маршрутизатора.
Имя сети (SSID): ASUS_XX
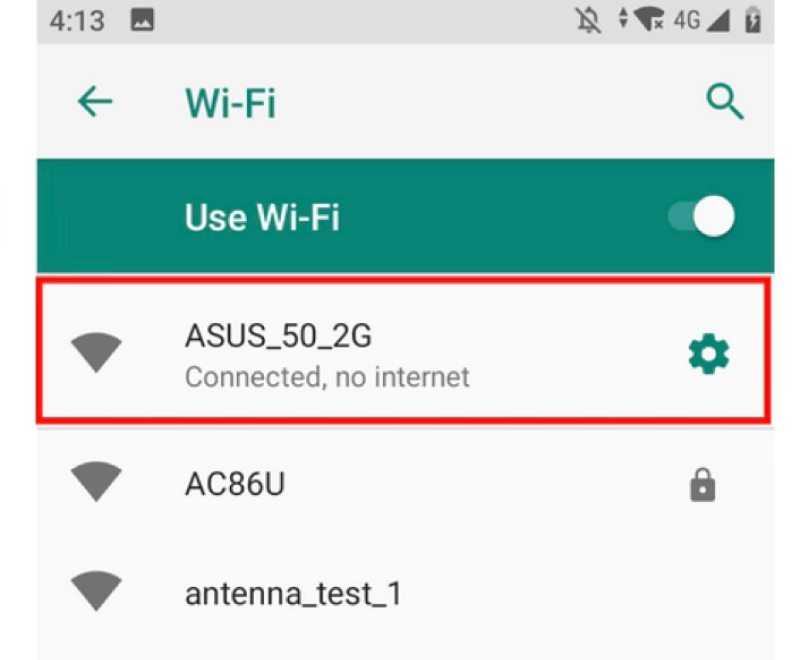
Подключитесь к сети с помощью SSID, указанного на наклейке изделия, расположеной на задней стороне маршрутизатора.
Примечание: Размещение меток для разных моделей будет отличаться.
Пример 1, Имя Wi-Fi 2,4G (SSID): ASUS, Имя WiFi 5G (SSID): ASUS_5G. Вы можете найти его на наклейке, расположенной на задней панели маршрутизатора.

Пример 2, Имя WiFi (SSID): ASUS_XX, XX относится к двум последним цифрам MAC-адреса 2,4 ГГц. Вы можете найти его на наклейке, расположенной на задней панели маршрутизатора.
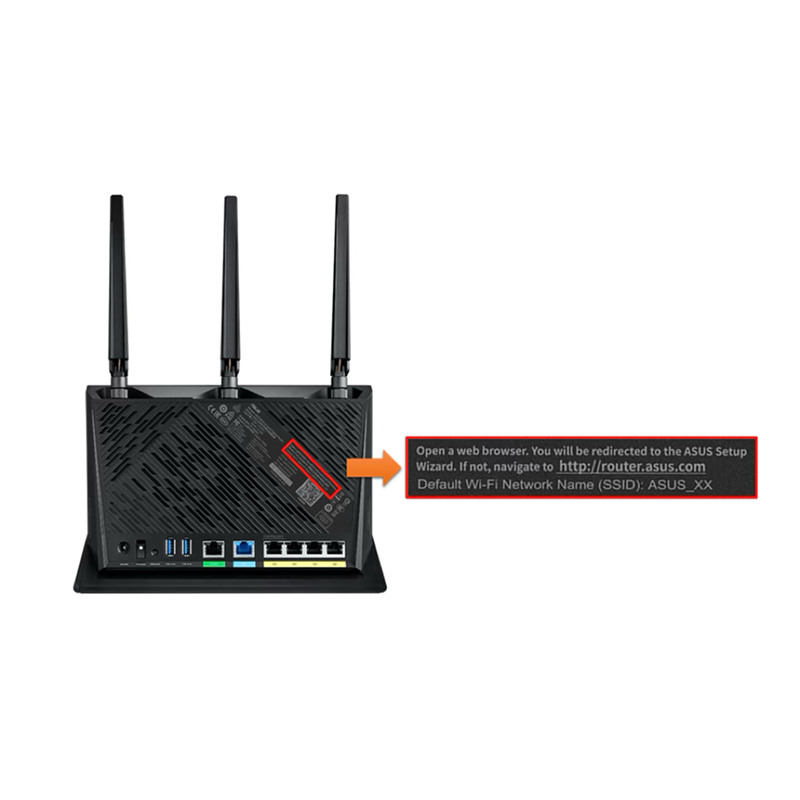
2. Запустите программу маршрутизатора ASUS.
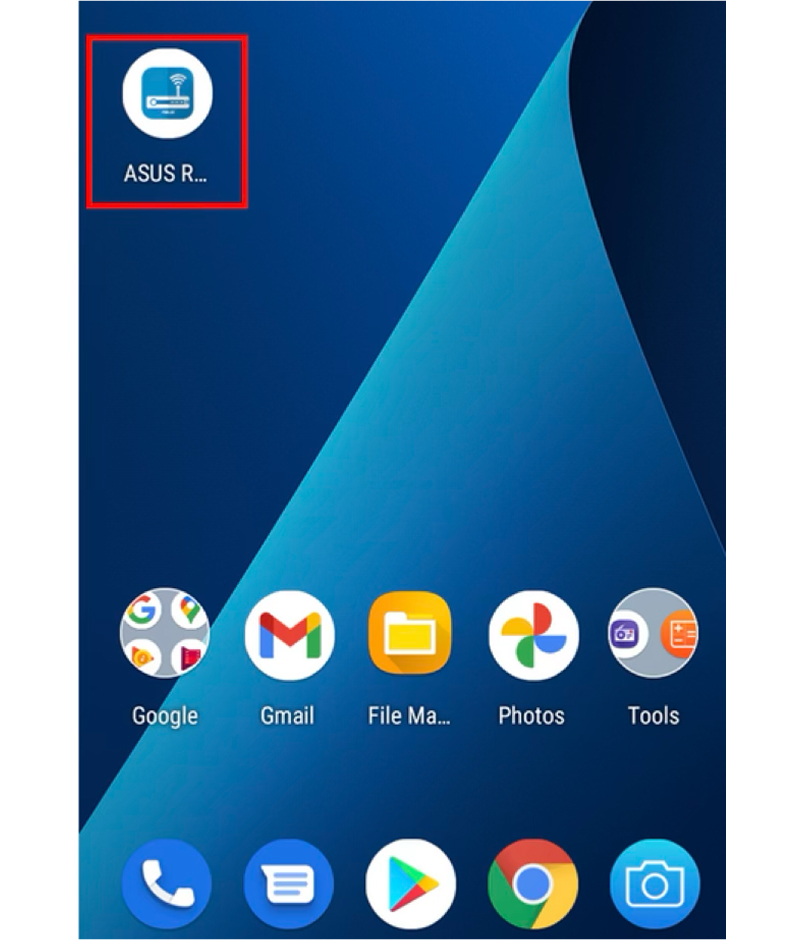
3. Нажмите «Настройки».
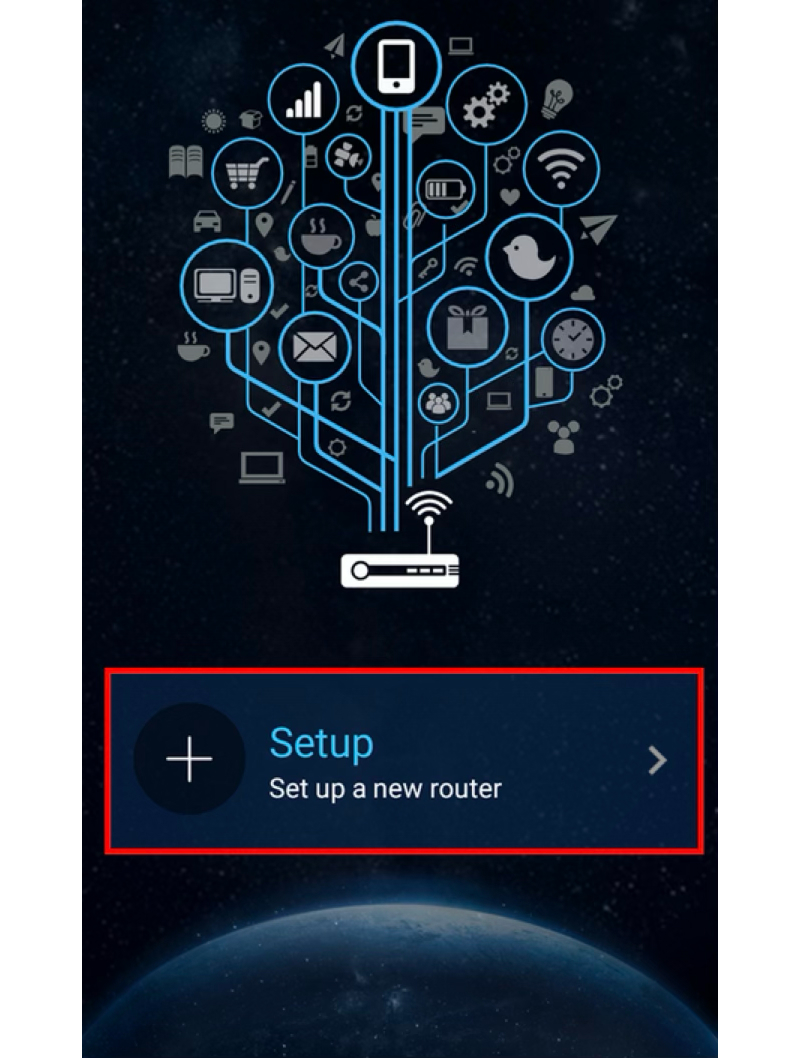
4.Нажмите «Маршрутизатор ASUS».
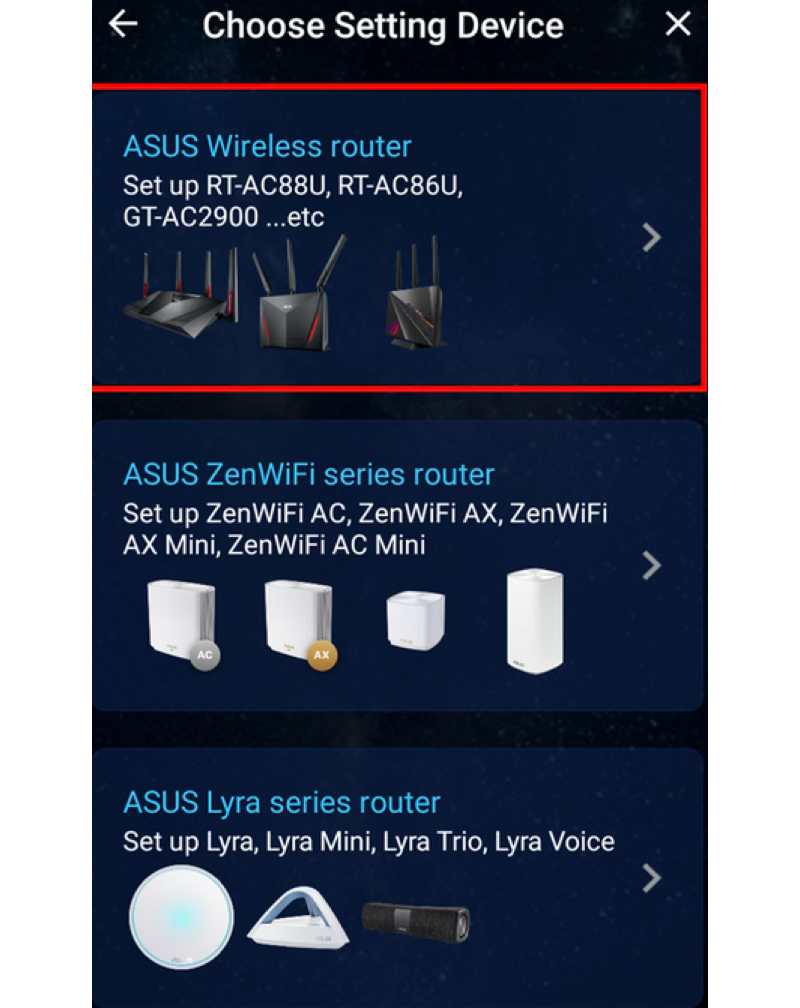
5. Чтобы продолжить настройки, выберите "Разрешить".
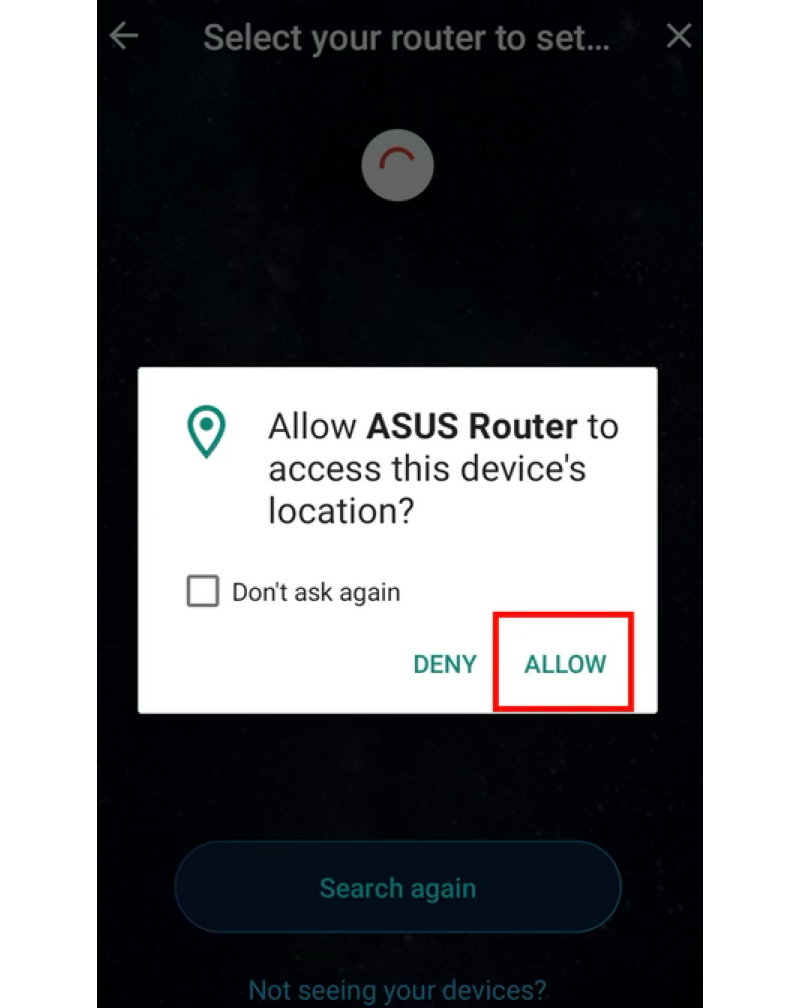
6. Щелкните "Начать".
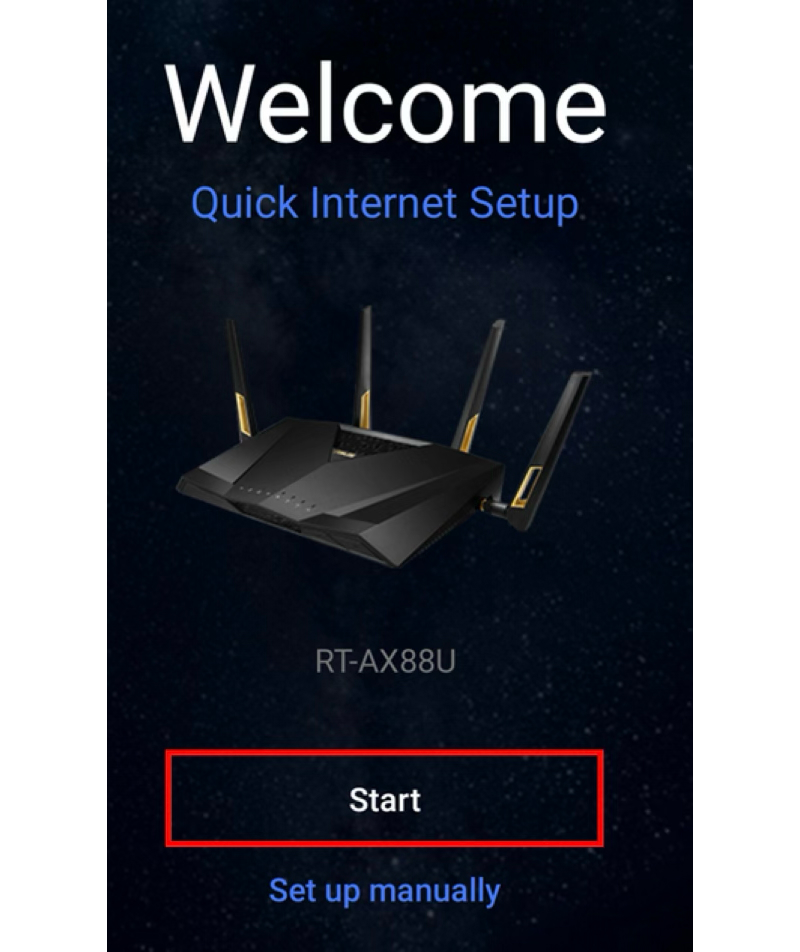
7.Установите тип Интернета в зависимости от состояния сети.
Тип подключения - Automatic IP. Нажмите «Далее».
8. Введите имя сети (SSID) и пароль. Нажмите кнопку "Далее".
Примечание: Если вы хотите настроить 2,4 ГГц и 5 ГГц отдельно, установите флажок для настройки каждого диапазона.
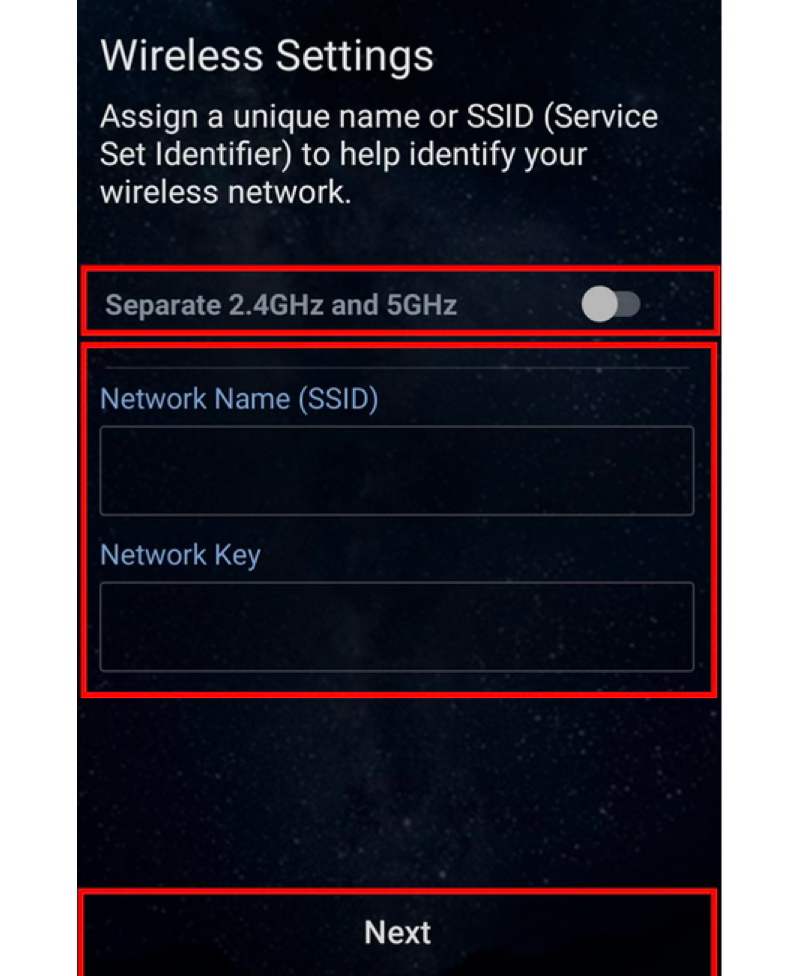
9. Введите имя пользователя и пароль и нажмите «Далее».
Примечание: Имя пользователя и пароль требуются при доступе к странице конфигурации маршрутизатора.
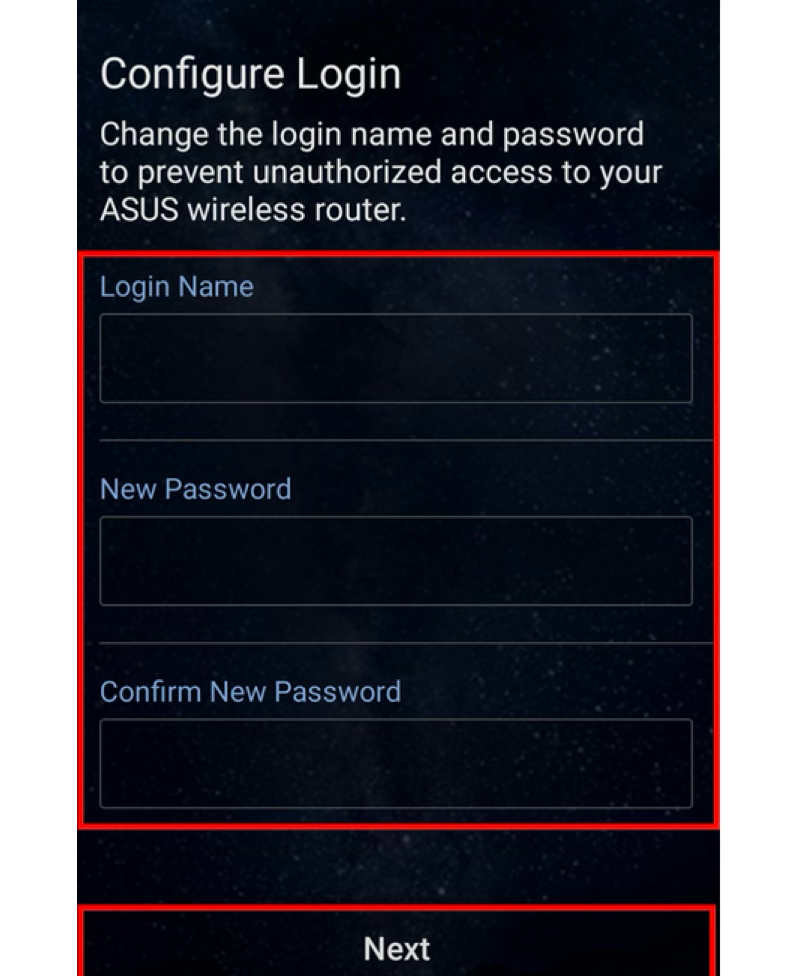
10. После завершения настройки откройте главный экран и появится всплывающее окно удаленного соединения. Выберите "OK", чтобы принять, или "Отмена", чтобы отклонить состояние сети.





