
Как восстановить локальный пароль к настройкам Роутера TP-Link
Восстановление пароля к настройкам web интерфейса TP-Link в случае потери пароля
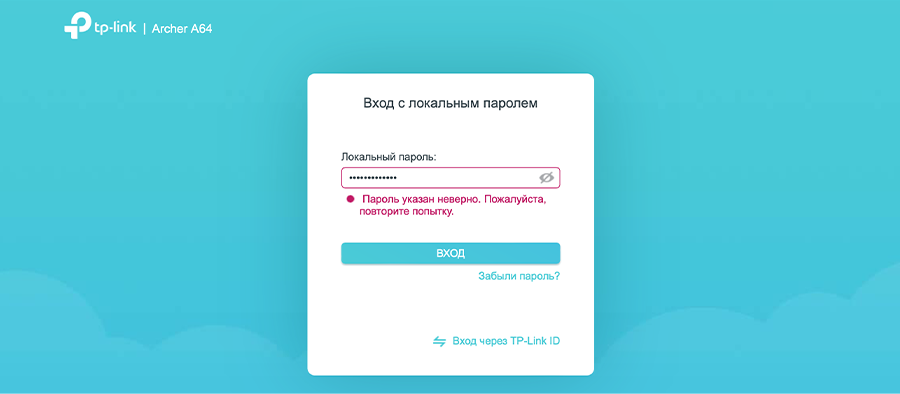
Шаг 1
Переходим в Web Интерфейс настроек Роутера. Откройте браузер (Google Chrome, Safari, Mozilla, Opera) и введите в адресной строке IP‑адрес Роутера. По умолчанию: 192.168.0.1 или 192.168.1.1 после чего введите пароль и нажмите клавишу «Enter»
Примечание:
Если вы ввели некорректный пароль, система проинформирует об ошибке. Возможно, вы ошиблись в символе. Попробуйте внимательно ввести пароль еще раз. Если ошибка повторяется или вы не помните свой пароль, следуйте данной инструкции, чтобы восстановить доступ к системе.
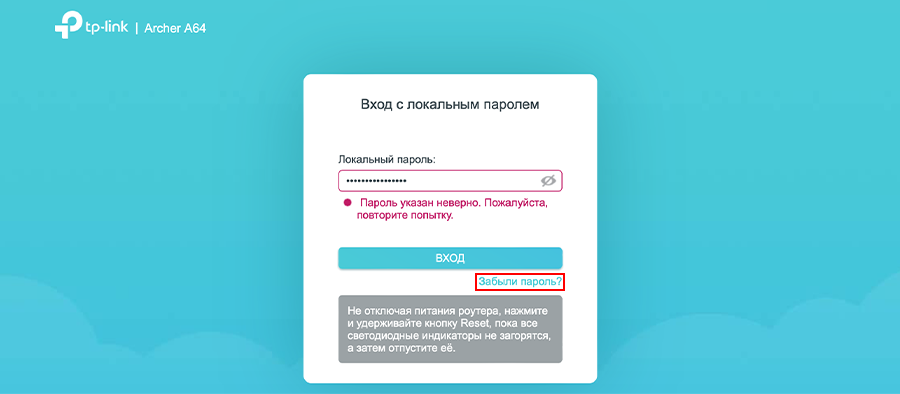
Шаг 2
Переходим к восстановлению локального пароля. Следует понимать, что следующие действия приведут к сбросу настроек WiFi Роутера до заводских и созданию нового пароля. Итак, кликаем на «Забыли пароль». На Роутере зажимаем и удерживаем клавишу «Reset» примерно 10 секунд до момента, пока не загорятся все светодиодные индикаторы.
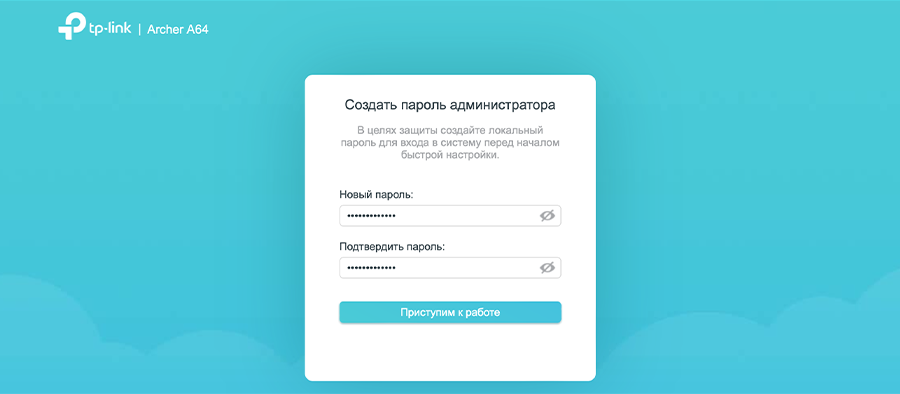
Шаг 3
Вам будет предложено придумать новый пароль, ввести его в соответствующее поле а затем подтвердить в поле ниже. Далее, нажимаем «Приступить к работе» и переходим к дальнейшим настройкам.
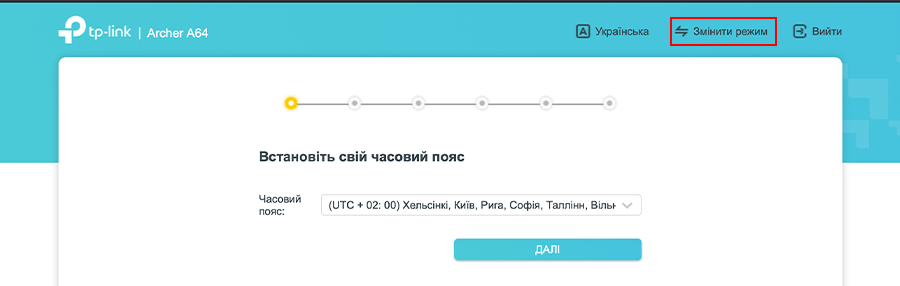
Шаг 4
Далее, выбираем часовой пояс и в верхнем меню кликаем «Изменить Режим». Попадаем в главное меню настроек WiFi роутера.
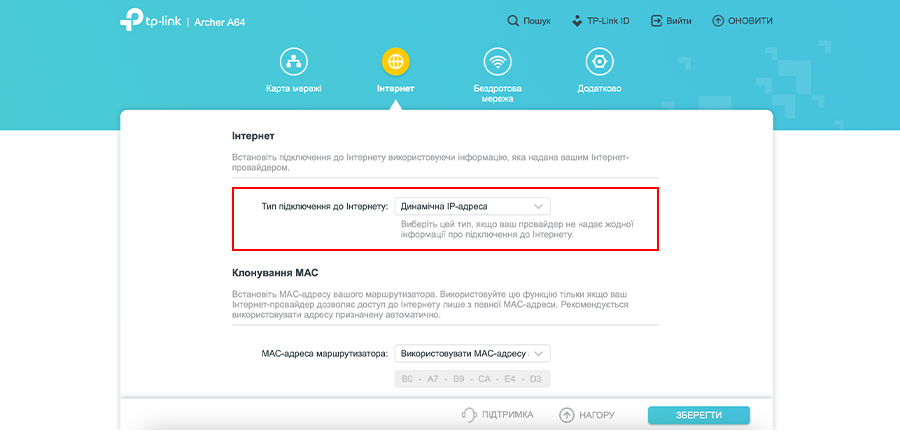
Шаг 5
Далее, переходим на вкладку «Интернет» и в выпадающим меню выбираем тип подключения «Динамический ІР-адрес».
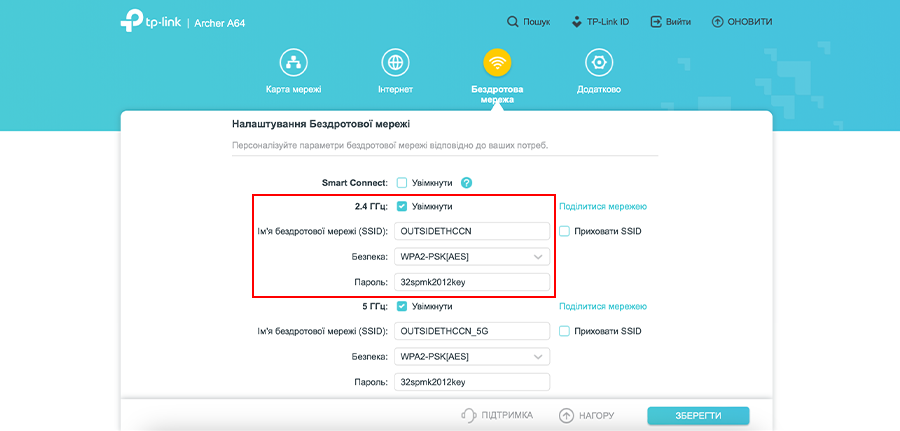
Шаг 6
Затем, переходим на вкладку «Беспроводная сеть». Диапазон частот 2,4 GHz. Следим, чтобы была установлена галочка и прописываем имя сети и пароль. Для Диапазона 5 GHz к имени сети автоматически добавляется «_5G» и дублируется прописанный вами пароль. Кликаем «Сохранить». Поздравляем, WiFi Роутер настроен с новым паролем. Пожалуйста, не забудьте надежно сохранить новый пароль.





