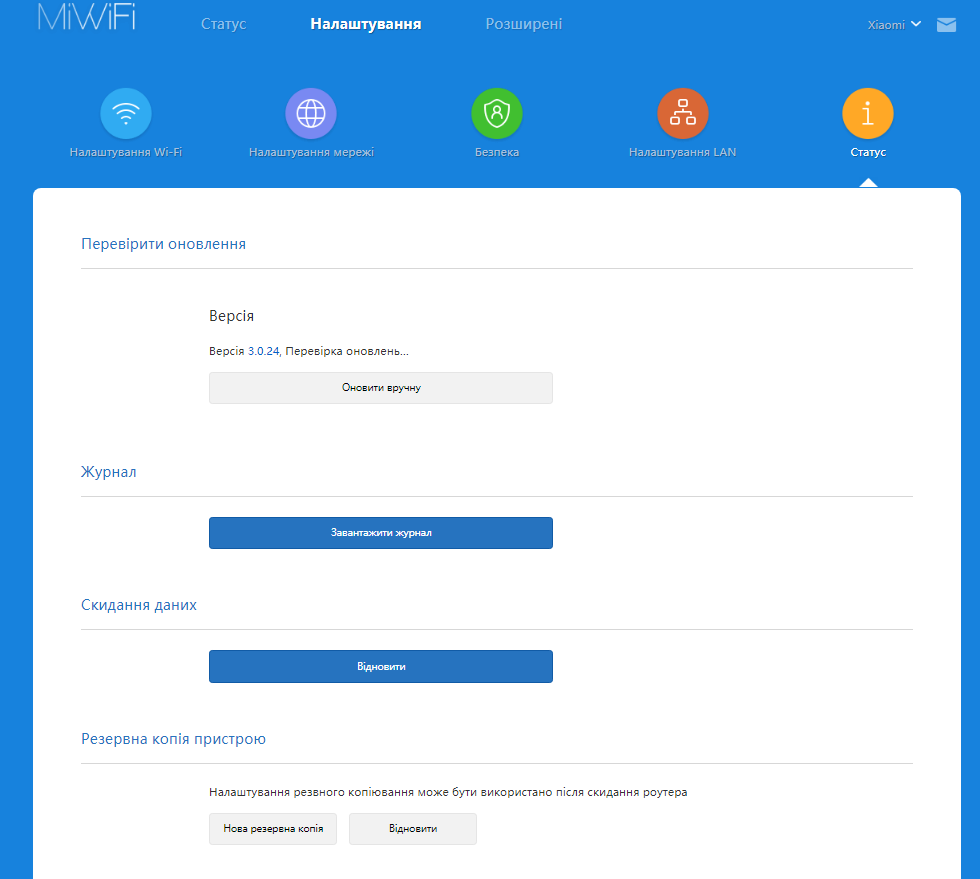Настройка Роутера Xiaomi: пошаговая инструкция
Настройка типовых WiFi Роутеров Xiaomi для построения домашних и офисных беспроводных сетей
Роутеры Xiaomi — устройства для построения домашних и офисных сетей, известны своим соотношением цены и качества, широким функционалом и простотой настройки. Xiaomi предлагает разнообразные модели роутеров, которые подходят для различных сценариев использования: от простых решений для небольших квартир до мощных устройств для больших домов или офисов.
Настройку типичного роутера Xiaomi можно выполнить в несколько простых шагов. Ниже приведена общая инструкция для большинства моделей роутеров этого бренда.

Как подготовить и настроить Роутер Xiaomi?
Роутер Xiaomi имеет порт WAN (порт WAN обычно выделен синим цветом) который предназначен для подключения кабеля интернет провайдера. Рядом, расположены три порта LAN, которые ориентированы для подключения локальных устройств, например: РС, ноутбук, игровая консоль, телевизор. С левой стороны расположены разъем питания и кнопка сброса настроек.
1. Подключите оптический кабель провайдера (который проведен в квартиру) в оптический порт SC/UPC абонентского терминала ONU (голубой порт).
2. Соедините сетевым кабелем абонентский терминал ONU и Роутер Xiaomi. Для этого нужно подключить сетевой кабель «витая пара» (папа-папа) в LAN порт Клиентского терминала и в WAN порт Роутера Xiaomi. Теперь, включаем питание устройства.
3. Выберите устройство, с помощью которого хотите настроить сеть. Например ноутбук. Нажав иконку WiFi на панели задач, посмотрите активные WIFI сети. Найдите свою сеть, название которой можно посмотреть на обратной стороне роутера. Обычно на наклейке SSID.
В браузере (Google Chrome, Safari, Mozilla Firefox...) в адресной строке пропишите IP адрес роутера 192.168.31.1 или miwifi.com (router.miwifi.com), чтобы перейти к настройкам с помощью веб интерфейса роутера.
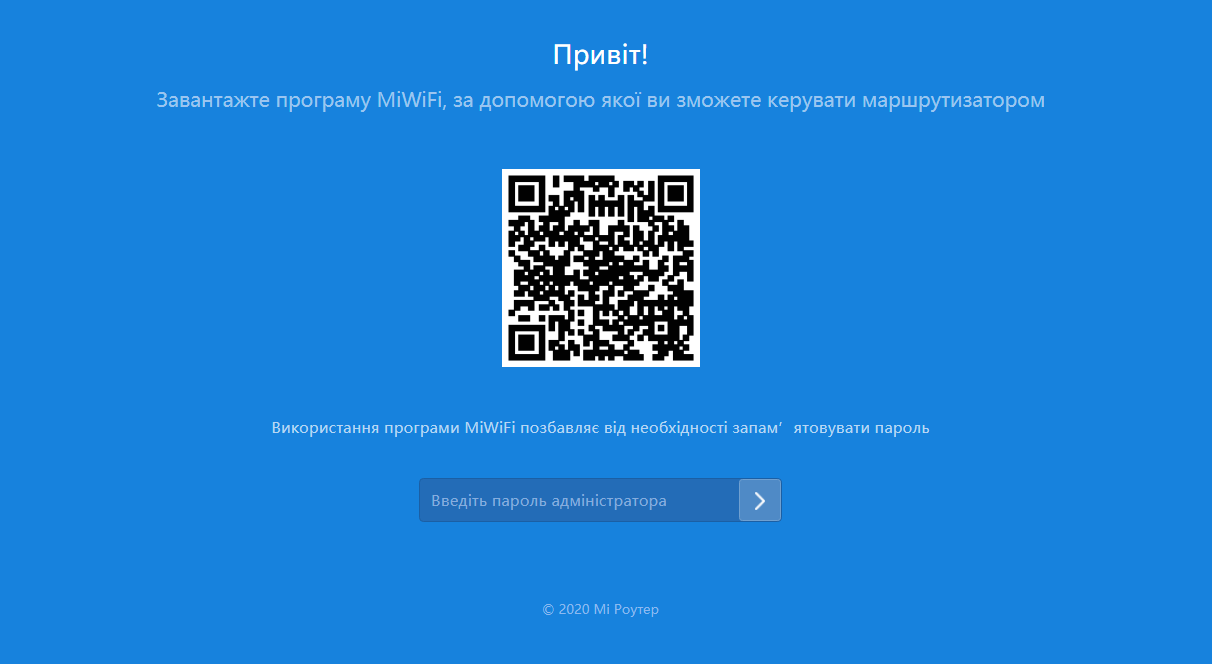
4. При первом входе, увидите меню, где можно выбрать: язык настроек, страну и согласиться с условиями использования продукта. Теперь, нажмите «Применить сейчас».
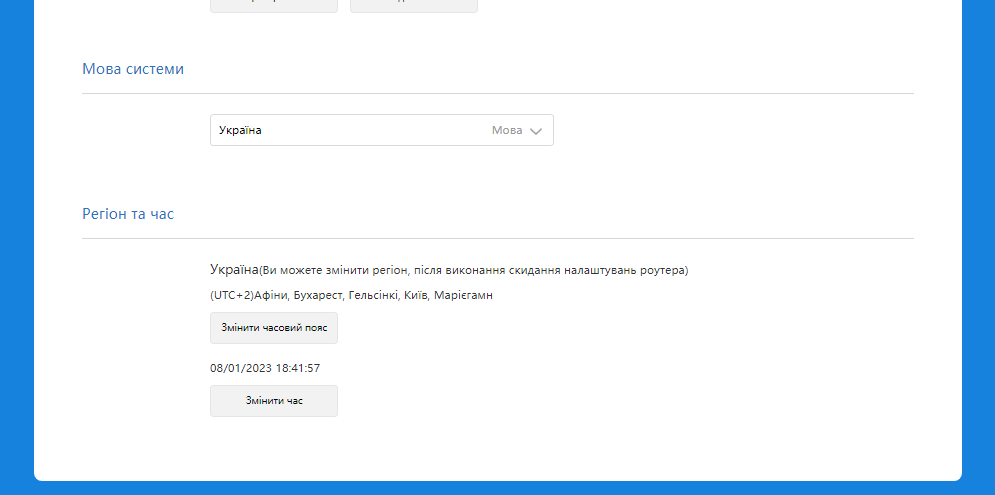
5. Выберите тип подключения к сети. Выбираем «Автоматически настраивать DNS» - «DHCP». «Скорость порта WAN» - „Авто (рекомендовано)“. Нажмите «Далее».
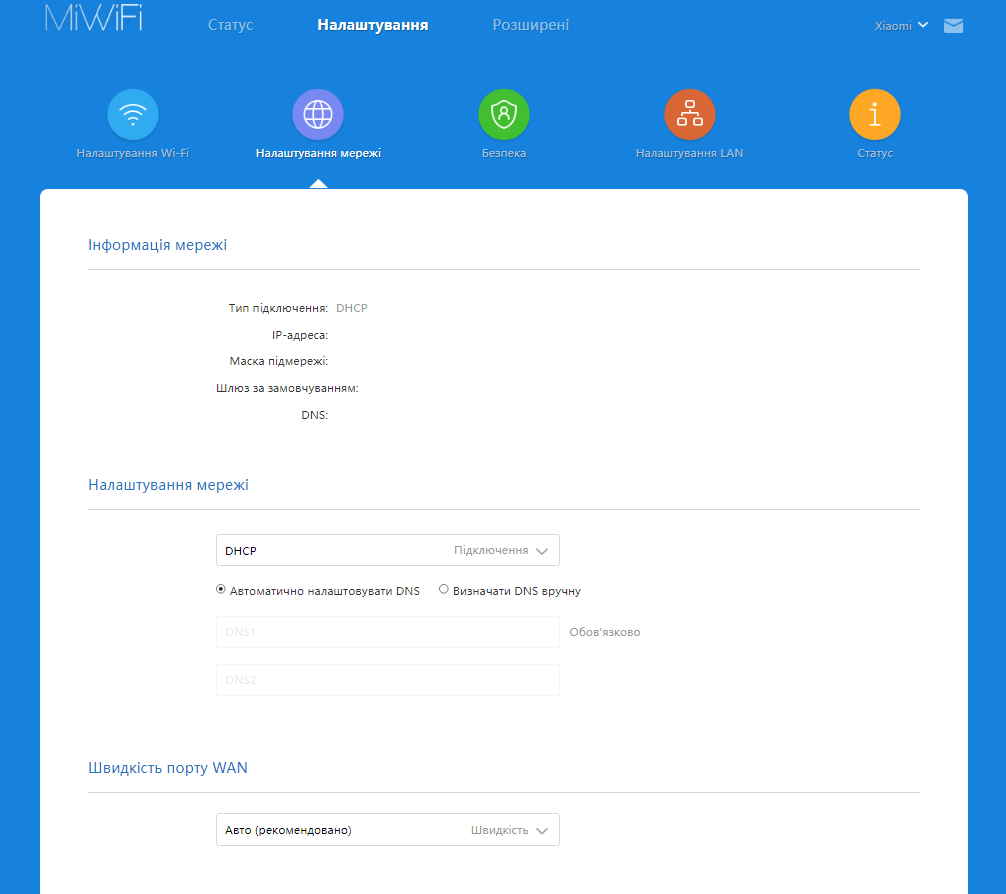
6. Нажмите «Настройка WiFi». Обязательно проверьте положение переключателя «Сеть WiFi, работающая в двух диапазонах». Должно быть включено (переключатель на правой стороне). При включенном переключателе, сеть будет работать одновременно в двух диапазонах и автоматически переключаться на более свободный канал и частоту с 2,4 ГГц на 5 ГГц.
7. Задайте название WiFi сети, тип шифрования выберите «Смешанно (WPA / личный WPA2)», придумайте и пропишите новый пароль и параметры сигнала.
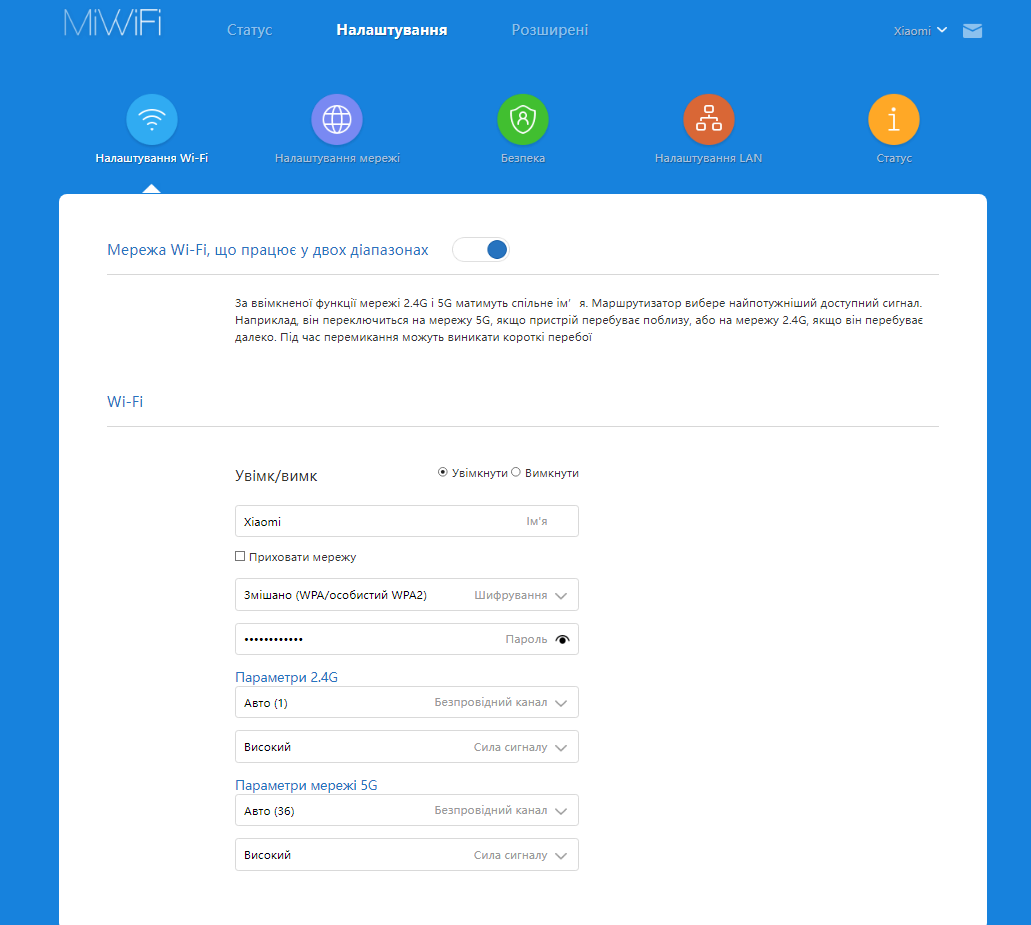
8. Настройте тип подключения «Настройки» - «Настройки Интернета» и пропишите MAC-адрес, который за вами зарегистрирован. После введения MAC адреса нужно нажать «Клон». В случае, если вы нажмете «Восстановить», MAC адрес восстановится до заводских настроек.
Перейдите в личный кабинет https://my.westele.com.ua/mac и проверьте свой МАС адрес или позвоните по номеру 048 750 22 22 22, или напишите в чате Viber/WhatsApp 098 750 22 22 22 и уточните свой МАС адрес у оператора технической поддержки. Теперь введите МАС адрес (12 символов) в меню «Клонированный адрес MAC» в таком формате 00:00:00:00:00:00

9. Далее, «Настройки» - «Статус». Если есть необходимость, сделать резервную копию настроек, которые внесли в роутер.
Нажмите «Новая резервная копия» и укажите путь, где будет храниться файл, чтобы восстановить настройки роутера, когда это потребуется. В случае каких-либо неисправностей с роутером, нажмите «Восстановить» и укажите путь, где вы ранее сохранили файл и дождитесь, пока сохраненные настройки применятся.