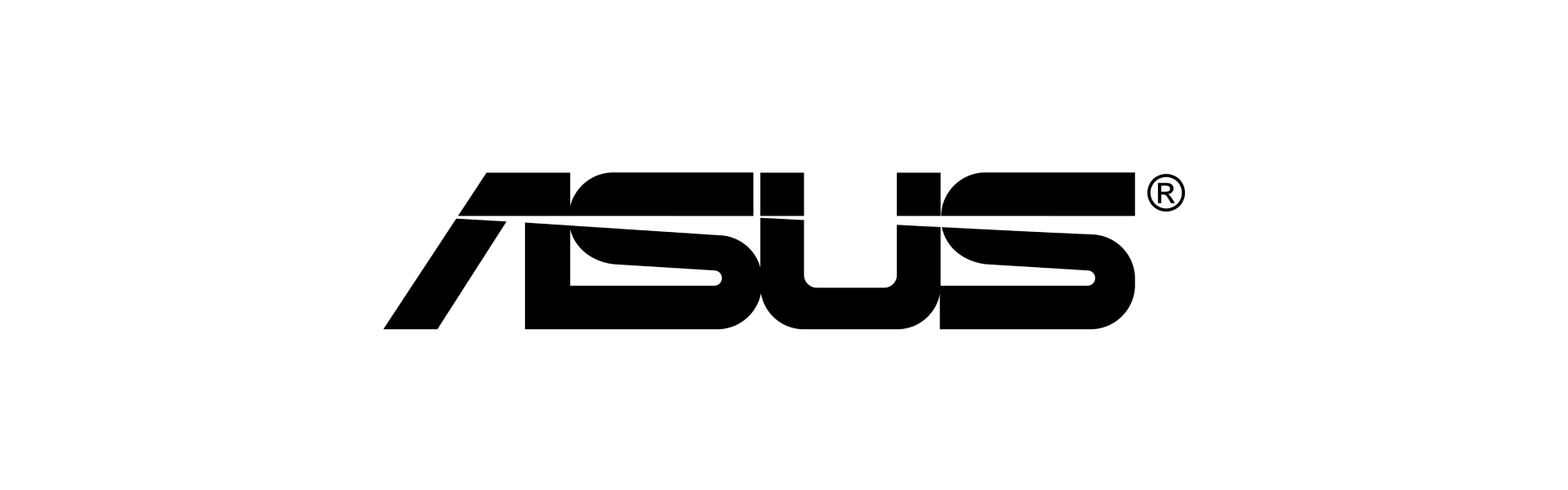
Налаштування Роутера Asus: покрокова інструкція
Налаштування типових WiFi Роутерів Asus для побудови домашніх та офісних бездротових мереж
Будь ласка, зверніться до наступного малюнка, щоб перевірити, чи всі пристрої підключені за допомогою кабелю RJ-45.
1. Підключіть кабель RJ45 до порту WAN маршрутизатора.
Вставте адаптер змінного струму вашого бездротового маршрутизатора в порт DC-IN і підключіть його до розетки.
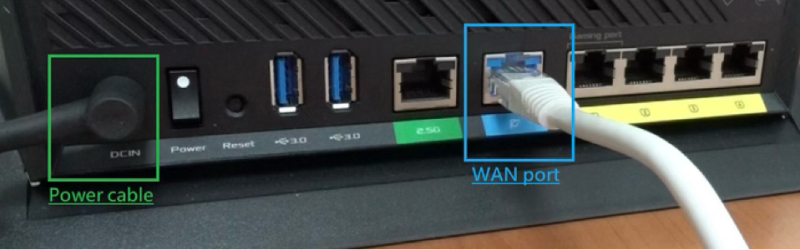
Після підключення до джерела живлення не забудьте натиснути кнопку живлення, щоб увімкнути маршрутизатор.
2. Вхід у веб інтерфейс налаштувань маршрутизатора:
Відкрийте веб браузер на своєму комп’ютері та введіть IP адресу маршрутизатора в поле адреси. За замовчуванням це зазвичай 192.168.1.1 або http://www.asusrouter.com.
У вікні, яке з’являється, введіть ім'я користувача та пароль. За замовчуванням, ім'я та пароль, використовуйте administrator. Якщо ви раніше змінили ці дані і не пам’ятаєте їх, скиньте налаштування маршрутизатора до заводських, натиснувши та тримаючи кнопку "скидання" на задній панелі пристрою протягом 10 секунд.
3. Налаштування підключення до Інтернету через DHCP:
Перейдіть у розділ "Інтернет" або "WAN" у лівому меню.
У розділі "Тип WAN-підключення" оберіть "Автоматичний IP" або "Динамічний IP (DHCP)".
Переконайтесь, що активовано параметр "Увімкнути WAN".
Натисніть "Застосувати" або "Зберегти", щоб зберегти зміни.
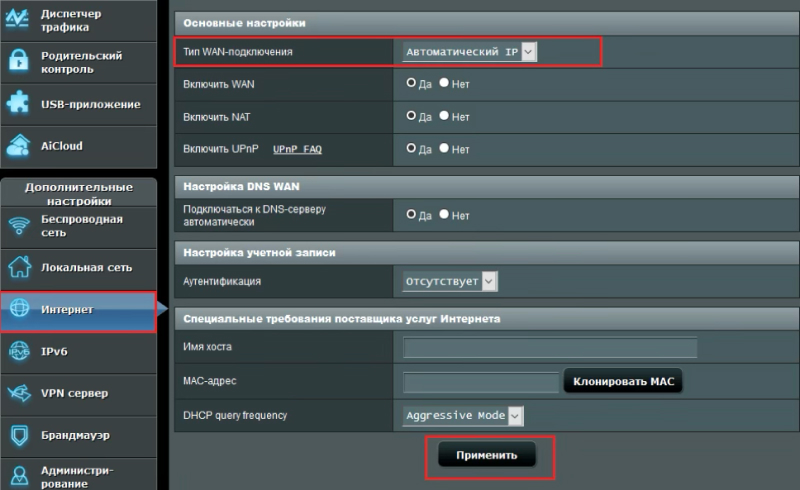
4. Налаштування бездротової мережі (Wi-Fi):
Перейдіть у розділ "Бездротова мережа" у меню зліва.
У полі "SSID" введіть бажану назву вашої мережі Wi-Fi, наприклад ASUS.
У розділі "метод перевірки автентичності" оберіть "WPA-Auto-Personal", щоб забезпечити надійний захист.
У розділі "метод перевірки автентичності" оберіть "TKIP+AES".
У полі "Попередній ключ WPA" введіть надійний пароль для доступу до вашої мережі Wi-Fi.
Натисніть "Застосувати" або "Зберегти", щоб зберегти налаштування.
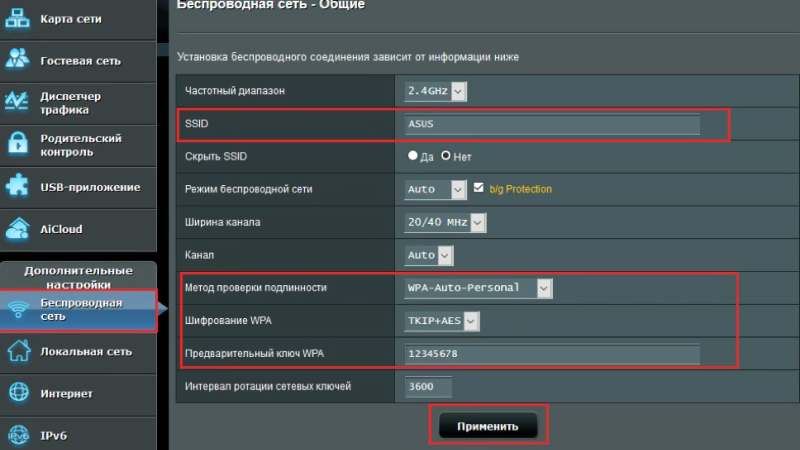
5. Завершення налаштувань:
Після застосування всіх налаштувань рекомендується перезавантажити маршрутизатор, щоб зміни набрали чинності.
Тепер, потрібно відключити Ethernet-кабель від компьютера та підключитись до створеної вами Wi-Fi мережі, використовуючи задане ім'я (SSID) і пароль. Тепер ваш маршрутизатор ASUS налаштований для роботи над DHCP і готовий забезпечити доступ до Інтернету своїм пристроям.
Налаштування з мобільного
Встановлення ASUS Router App
Спершу, перейдіть до iOS App Store або Google Play і знайдіть додаток ASUS Router, або використовуйте QR-код для скачування програми.
Google Play
Необхідна версія Android: Android 5.0 і вище.
https://play.google.com/store/apps/details?id=com.asus.aihome&hl=en
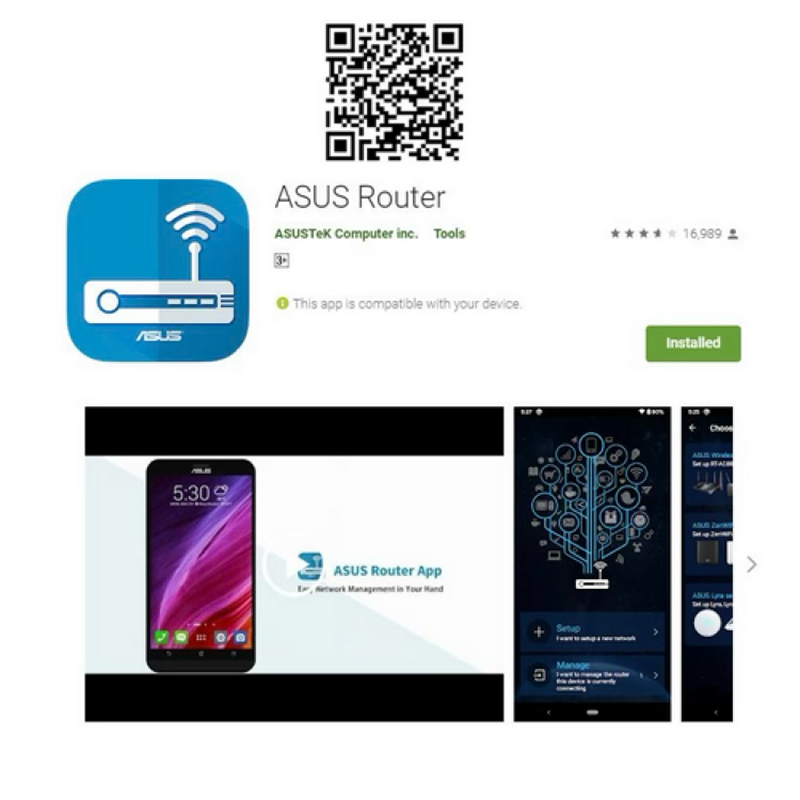
App Store
Необхідна версія iOS: iOS 11.0 і новіше. (сумісно з iPhone, iPad і iPod touch)
https://apps.apple.com/app/asus-router/id1033794044
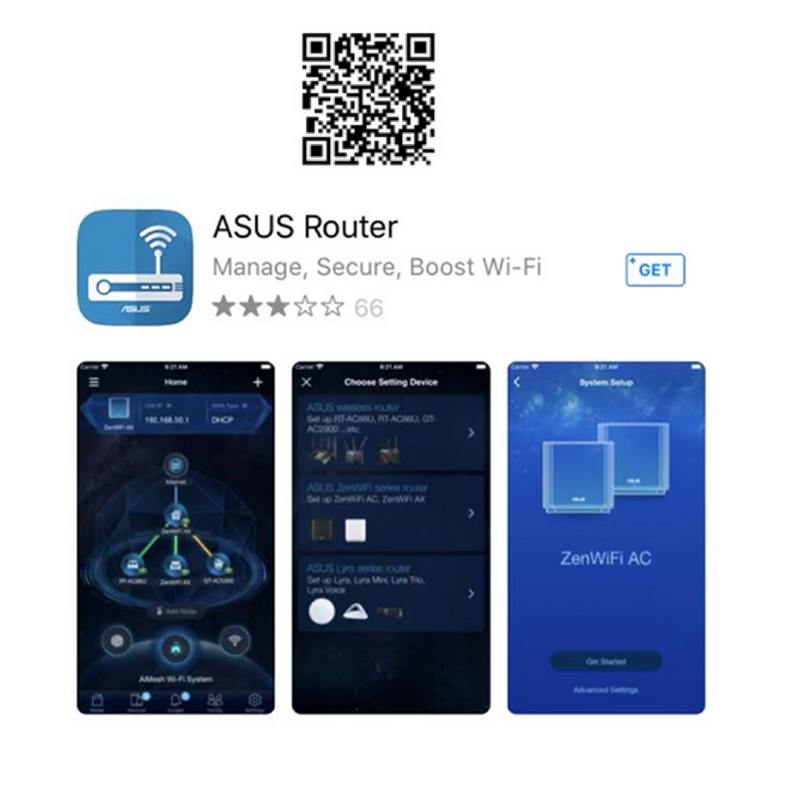
1. Підключіться до мережі за замовчуванням (SSID) маршрутизатора
Назва мережі (SSID): ASUS_XX
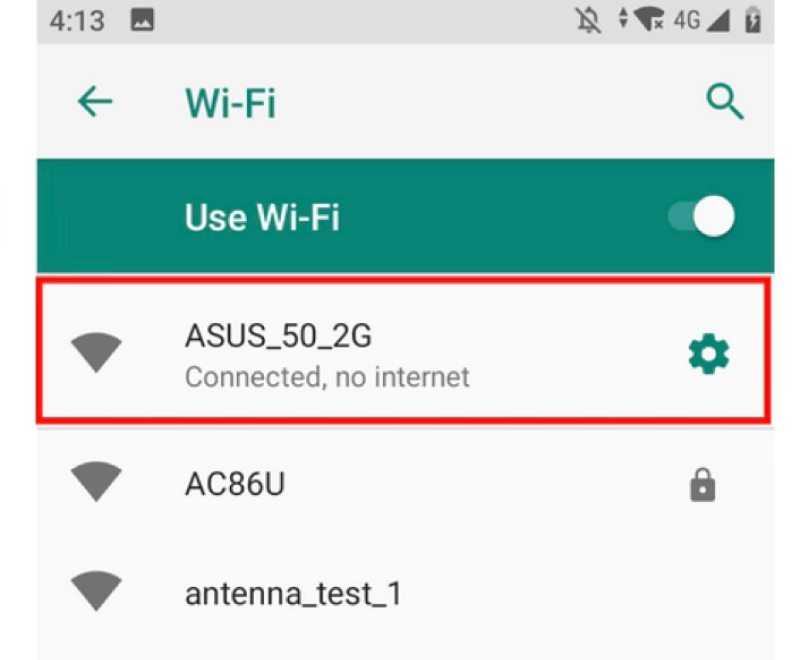
- Підключіться до мережі за допомогою ідентифікатора SSID, зазначеного на наліпці виробу на задній стороні маршрутизатора.
Примітка: Розташування етикеток для різних моделей буде відрізнятися.
Приклад 1, Ім'я Wi -Fi 2,4G (SSID): ASUS, Ім'я WiFi 5G (SSID): ASUS_5G. Ви можете знайти його на етикетці на задній панелі маршрутизатора.

Приклад 2, Ім'я WiFi (SSID): ASUS_XX, XX відноситься до двох останніх цифр MAC -адреси 2,4 ГГц. Ви можете знайти його на наліпці на задній панелі маршрутизатора.
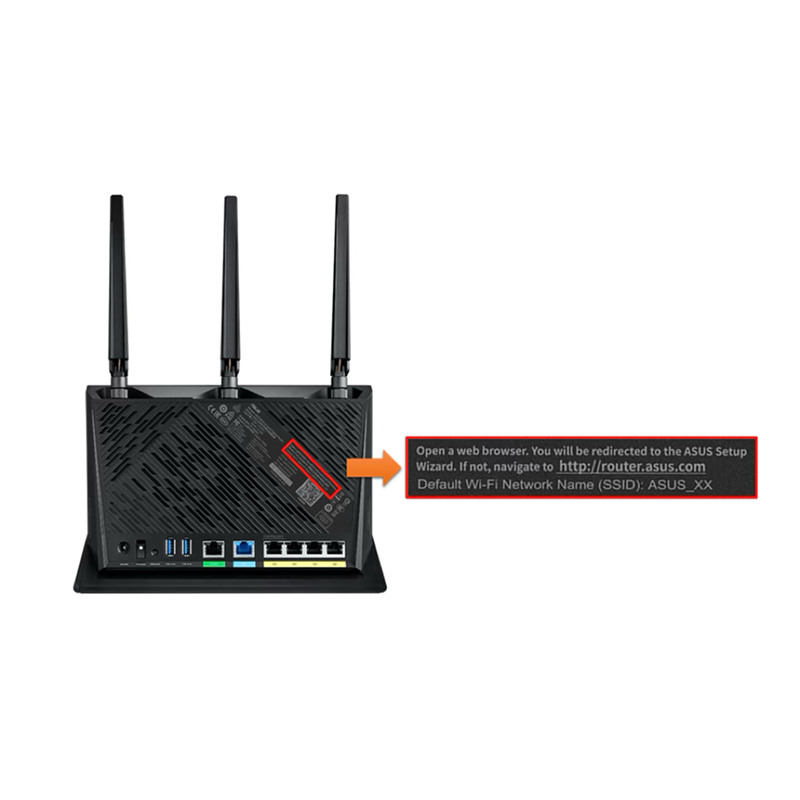
2. Запустіть застосунок маршрутизатора ASUS.
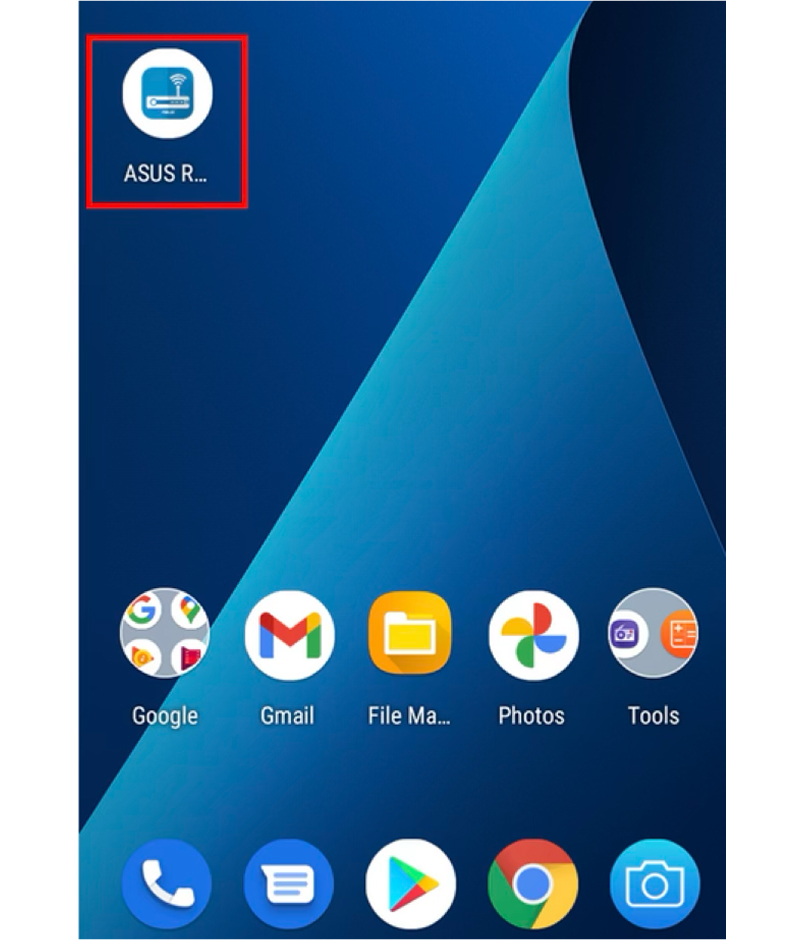
3. Натисніть «Налаштування».
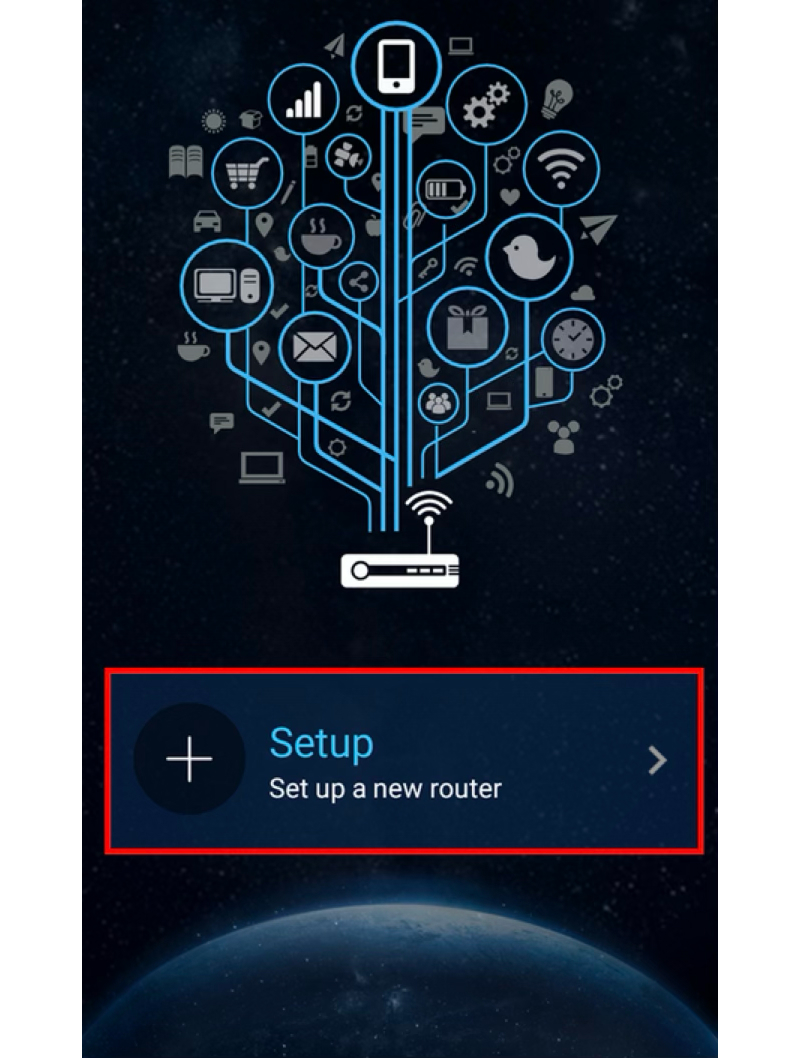
4.Натисніть «Маршрутизатор ASUS».
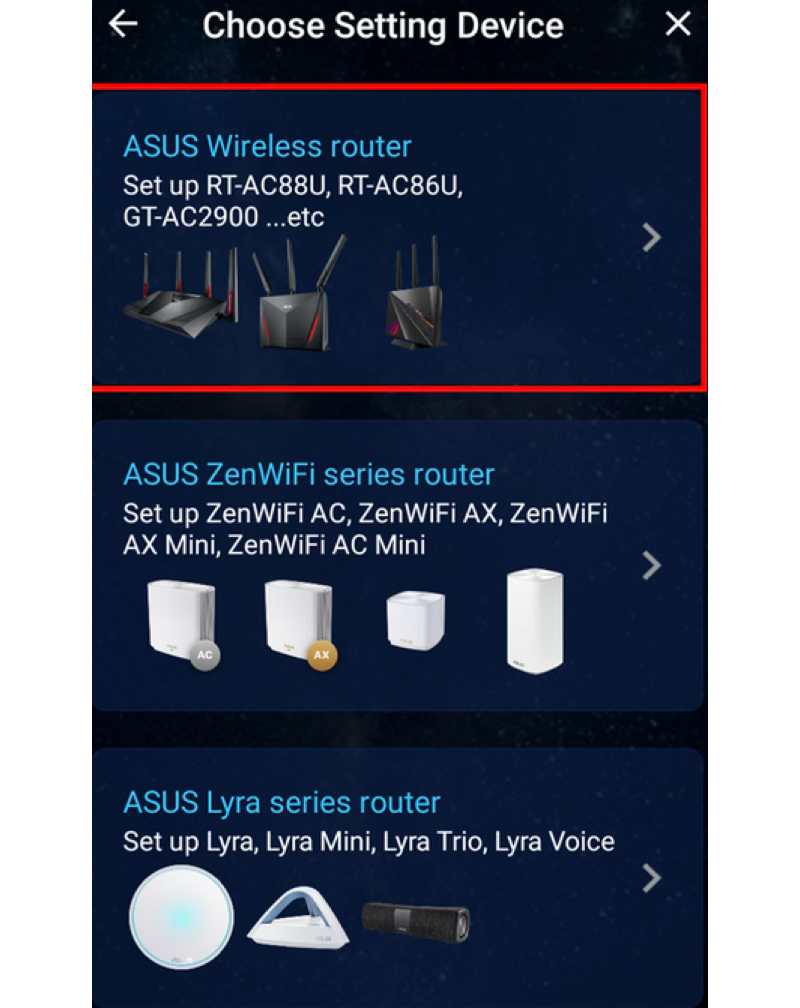
5. Виберіть "Дозволити", щоб продовжити налаштування.
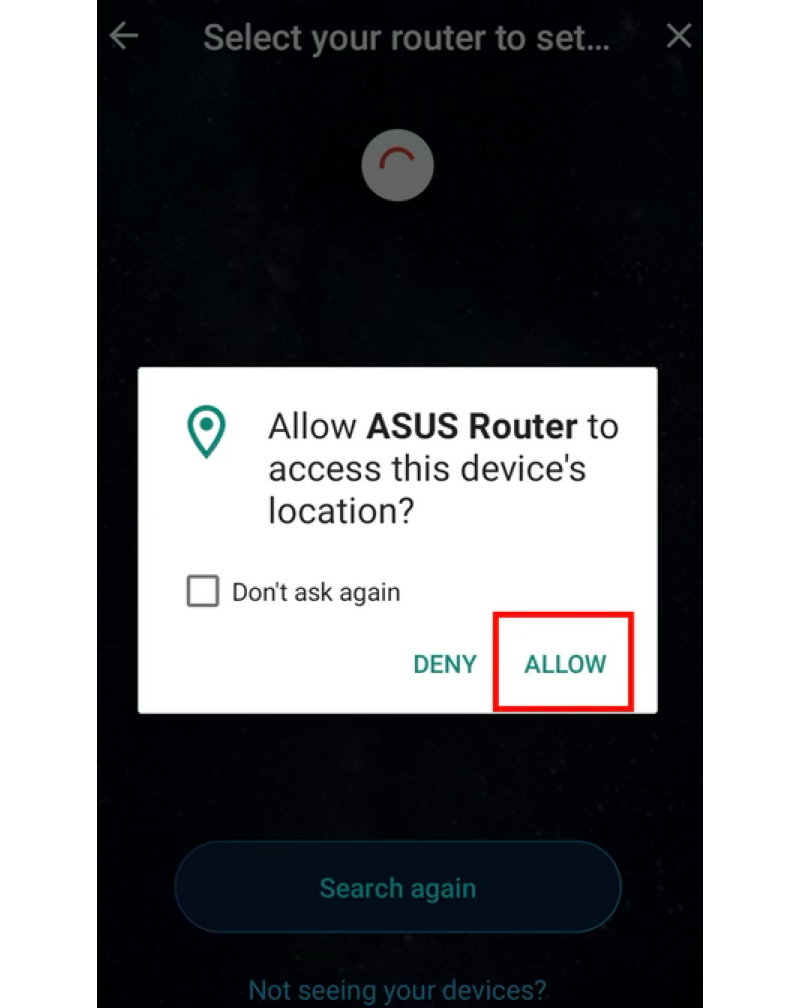
6. Натисніть "Почати".
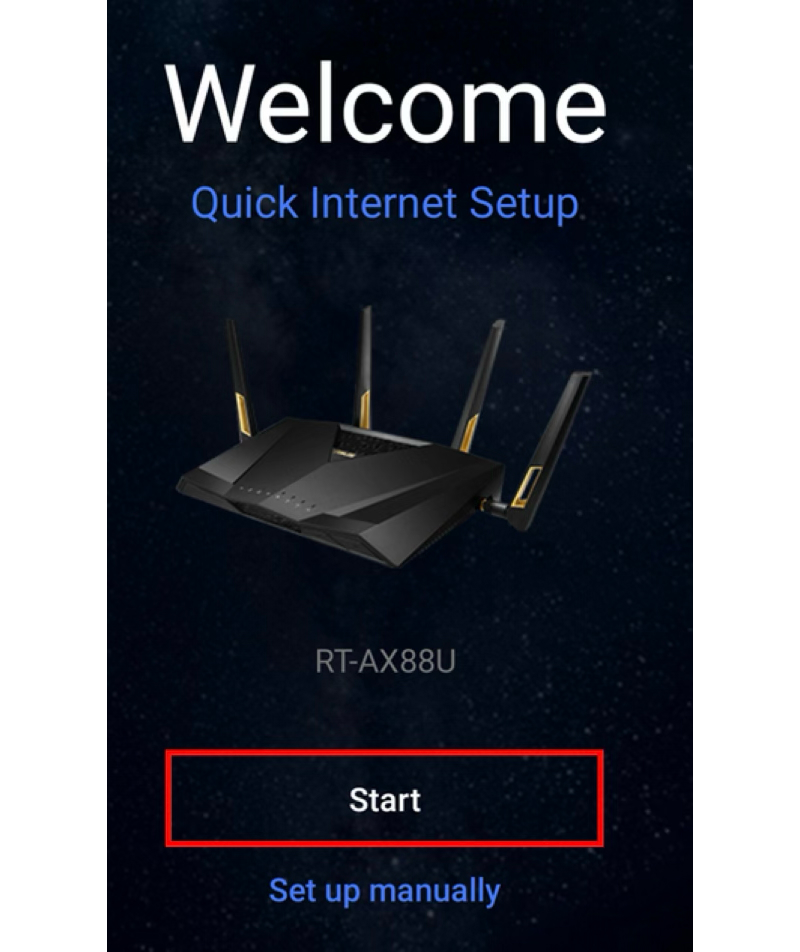
7.Встановіть тип Інтернету залежно від стану вашої мережі.
- 【тип підключення - Automatic IP】:Натисніть «Далі».
8. Введіть назву мережі (SSID) і пароль. Натисніть "Далі".
Примітка: Якщо ви хочете налаштувати 2,4 ГГц та 5 ГГц окремо, поставте прапорець для налаштування кожного діапазону.
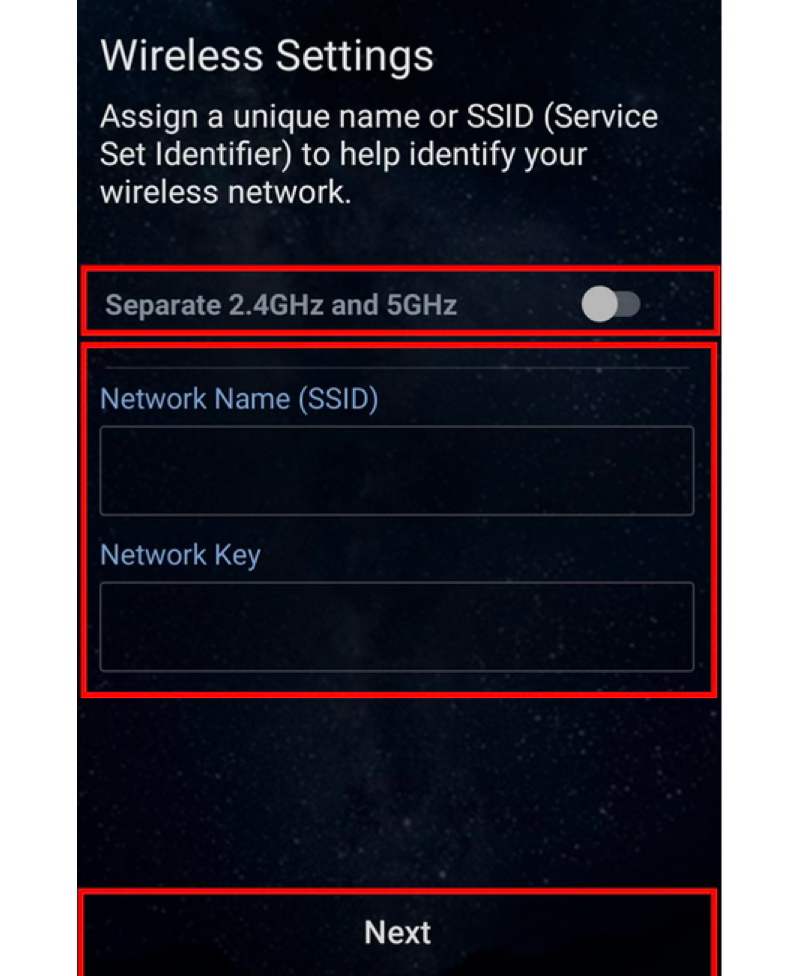
9. Введіть ім’я для входу та пароль і натисніть «Далі».
Примітка: Ім'я для входу та пароль потрібні під час доступу до сторінки конфігурації маршрутизатора.
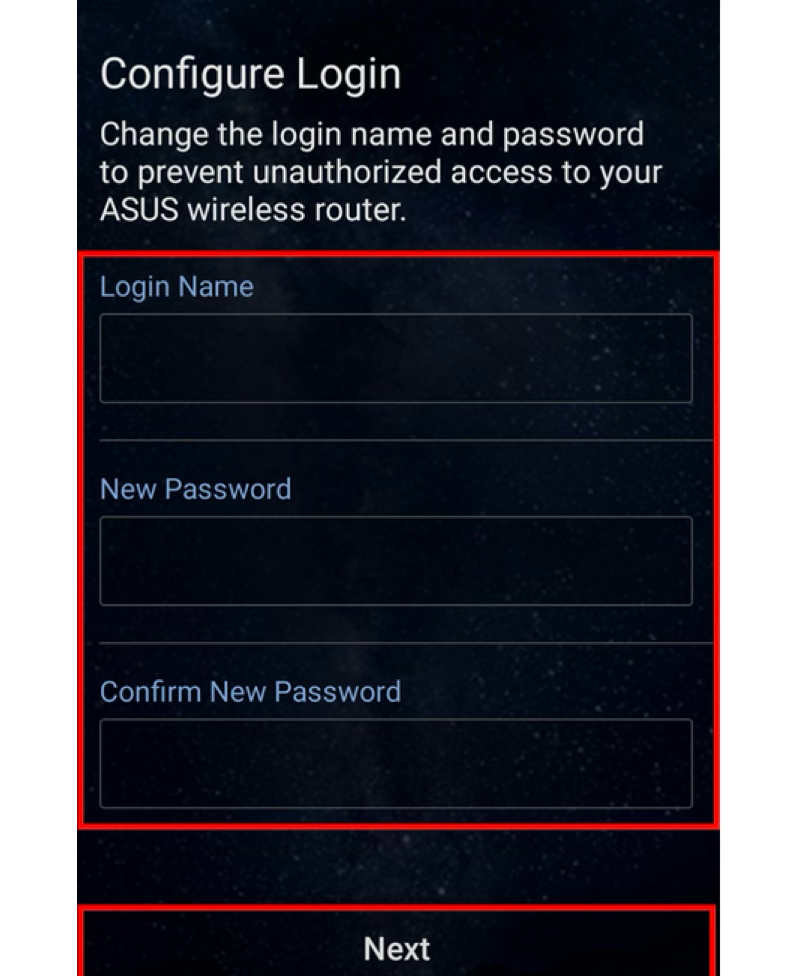
10. Після завершення налаштування відкрийте головний екран, з’явиться спливаюче вікно віддаленого з'єднання. Оберіть "OK", щоб прийняти, або "Скасувати", щоб відхилити стан вашої мережі.



