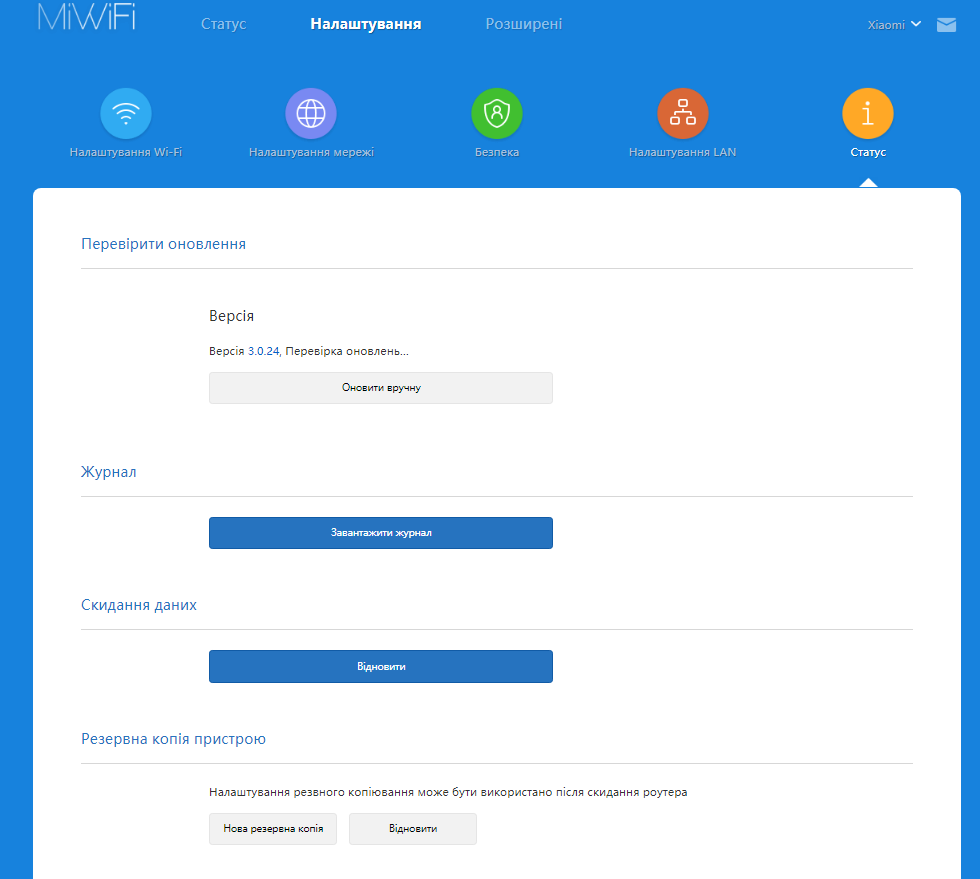Налаштування Роутера Xiaomi: покрокова інструкція
Налаштування типових WiFi Роутерів Xiaomi для побудови домашніх та офісних бездротових мереж
Роутери Xiaomi — це пристрої для побудови домашніх та офісних мереж, відомі своїм співвідношенням ціни та якості, широким функціоналом та простотою налаштування. Xiaomi пропонує різноманітні моделі роутерів, які підходять для різних сценаріїв використання: від простих рішень для невеликих квартир до потужних пристроїв для великих будинків або офісів.
Налаштування типового роутера Xiaomi можна виконати в кілька простих кроків. Нижче наведено загальну інструкцію для більшості моделей роутерів цього бренду.

Як підготувати та налаштувати Роутер Xiaomi?
Роутер Xiaomi має порт WAN (порт WAN зазвичай виділений синім кольором) який призначений для підключення кабеля інтернет провайдера. Поряд, розташовані три порти LAN, які орієнтовані для підключення локальних пристроїв, наприклад: РС, ноутбук, ігрова консоль, телевізор. З лівого боку розташовані роз’єм живлення та кнопка скидання налаштувань.
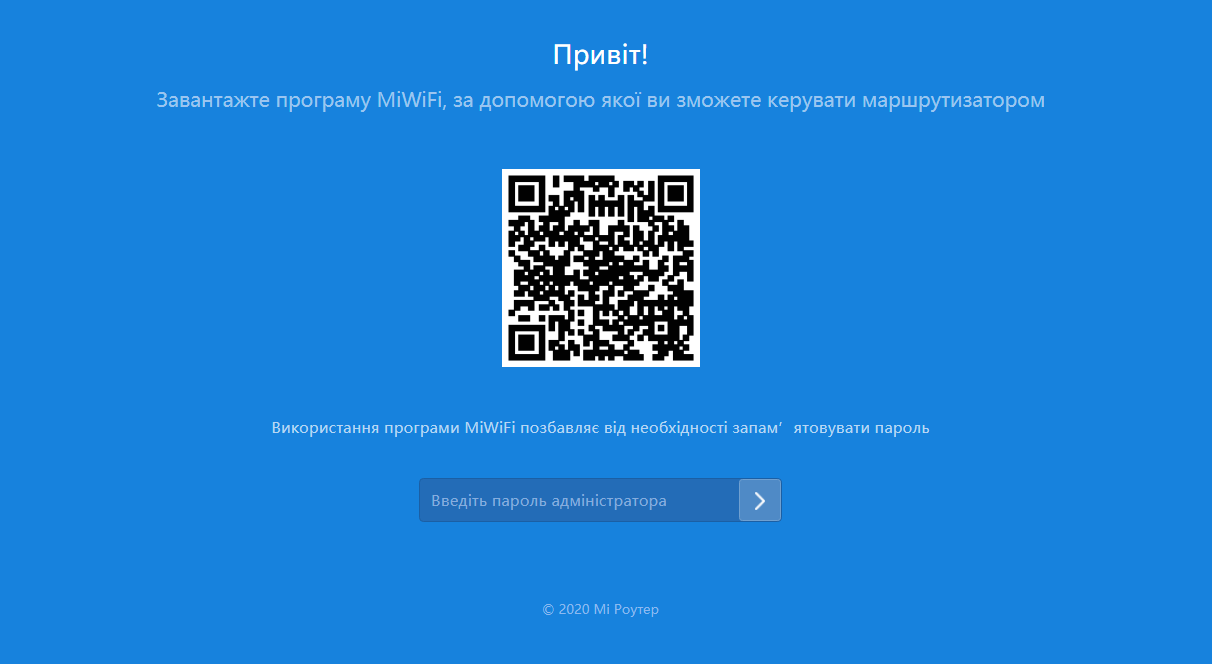
1. Підключіть оптичний кабель провайдера (який проведений до квартири) у оптичний порт SC/UPC абонентського термінала ONU (блакитний порт).
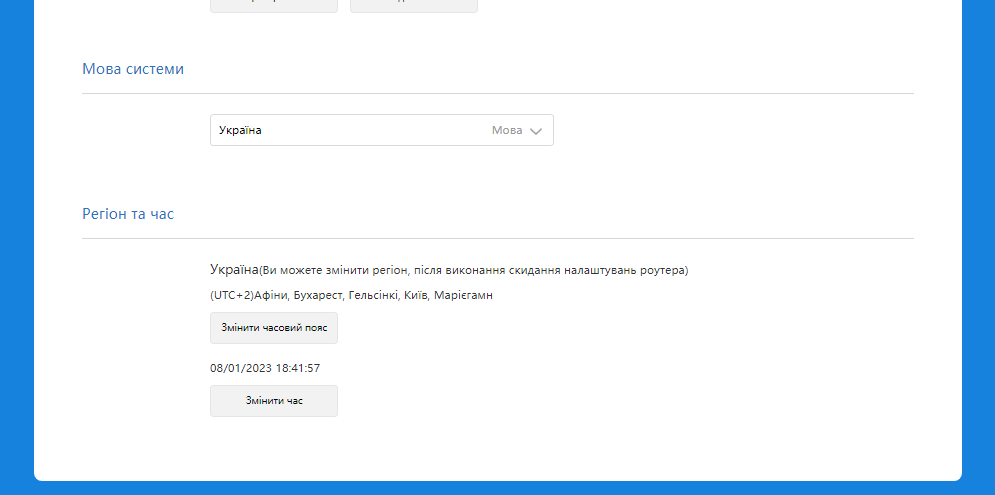
2. З’єднайте мережевим кабелем абонентський термінал ONU та Роутер Xiaomi. Для цього потрібно підключити мережевий кабель «віта пара» (тато-тато) у LAN порт Клієнтського терміналу та у WAN порт Роутера Xiaomi. Тепер, вмикаємо живлення пристрою.
Оберіть пристрій, за допомогою якого бажаєте налаштувати мережу. Наприклад ноутбук. Натиснувши іконку WiFi на панелі задач, подивіться активні WIFI мережі. Знайдіть свою мережу, назву якої можна подивитись на зворотній стороні роутера. Зазвичай на наліпці SSID.
3. У браузері (Google Chrome, Safari, Mozilla Firefox…) у адресному рядку пропишіть ІР адресу роутера 192.168.31.1 або miwifi.com (router.miwifi.com), щоб перейти до налаштувань за допомогою веб інтерфейсу роутера.
4. При першому вході, побачите меню, де можна обрати: мову налаштувань, країну та погодитись з умовами використання продукту. Тепер, натисніть «Застосувати зараз».
5. Оберіть тип підключення до мережі. Обираємо «Автоматично налаштовувати DNS» — «DHCP». «Швидкість порту WAN» — «Авто (рекомендовано)». Натисніть «Далі».
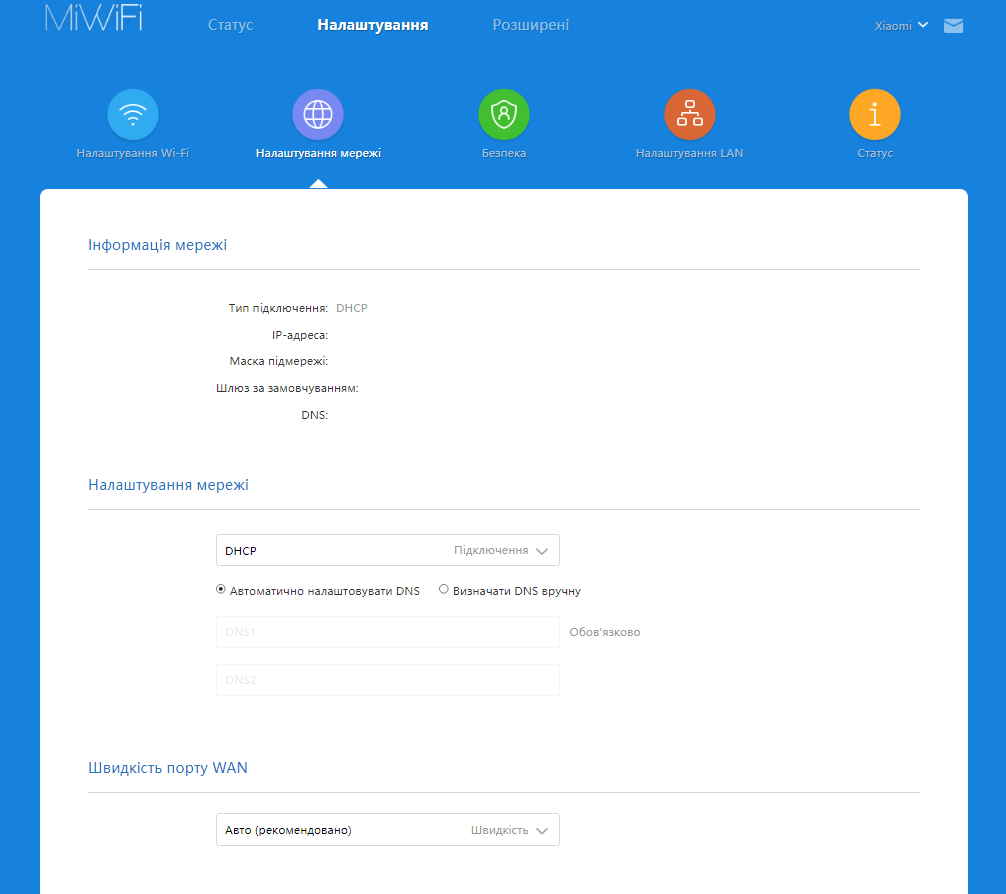
6. Натисніть «Налаштування WiFi». Обов’язково перевірте положення перемикача «Мережа WiFi, що працює у двох діапазонах». Має бути увімкнено (перемикач на правому боці). При увімкненому перемикачі, мережа буде працювати одночасно у двох діапазонах та автоматично перемикатися на більш вільний канал та частоту з 2,4 ГГц на 5 ГГц.
7. Надайте назву WiFi мережі, тип шифрування оберіть «Змішано (WPA/особистий WPA2)», вигадайте та пропишіть новий пароль і параметри сигналу.
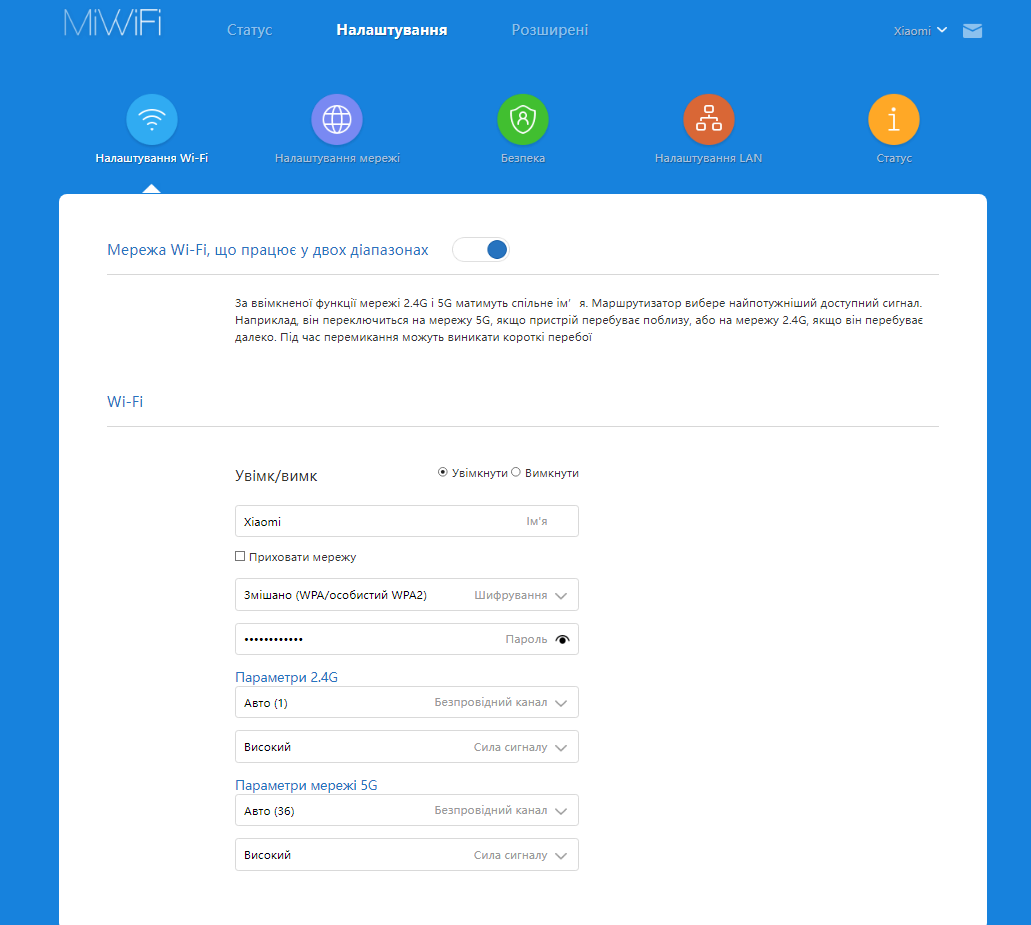
8. Налаштуйте тип підключення «Налаштування» — «Налаштування Інтернету» та пропишіть MAC-адресу, яка за вами зареєстрована. Після введення MAC адреси потрібно натиснути «Клон». У випадку, якщо ви натиснете «Відновити», MAC адреса відновиться до заводських налаштувань.
Перейдіть до особистого кабінету https://my.westele.com.ua/mac та перевірте свою МАС адресу або зателефонуйте за номером 048 750 22 22, або напишіть у чаті Viber/WhatsApp 098 750 22 22 і уточніть свою МАС адресу у оператора технічної підтримки. Тепер введіть МАС адресу (12 символів) у меню «Клонована адреса MAC» в такому форматі 00:00:00:00:00:00.

9. Далі, «Налаштування» — «Статус». Якщо є потреба, зробити резервну копію налаштувань, які внесли у роутер.
Натисніть «Нова резервна копія» і вкажіть шлях, де буде зберігатися файл, щоб відновити налаштування роутера, коли це буде потрібно. У разі будь яких несправностей з роутером, натисніть «Відновити» і вкажіть шлях, де ви раніше зберегли файл і дочекайтеся, поки збережені налаштування застосуються.